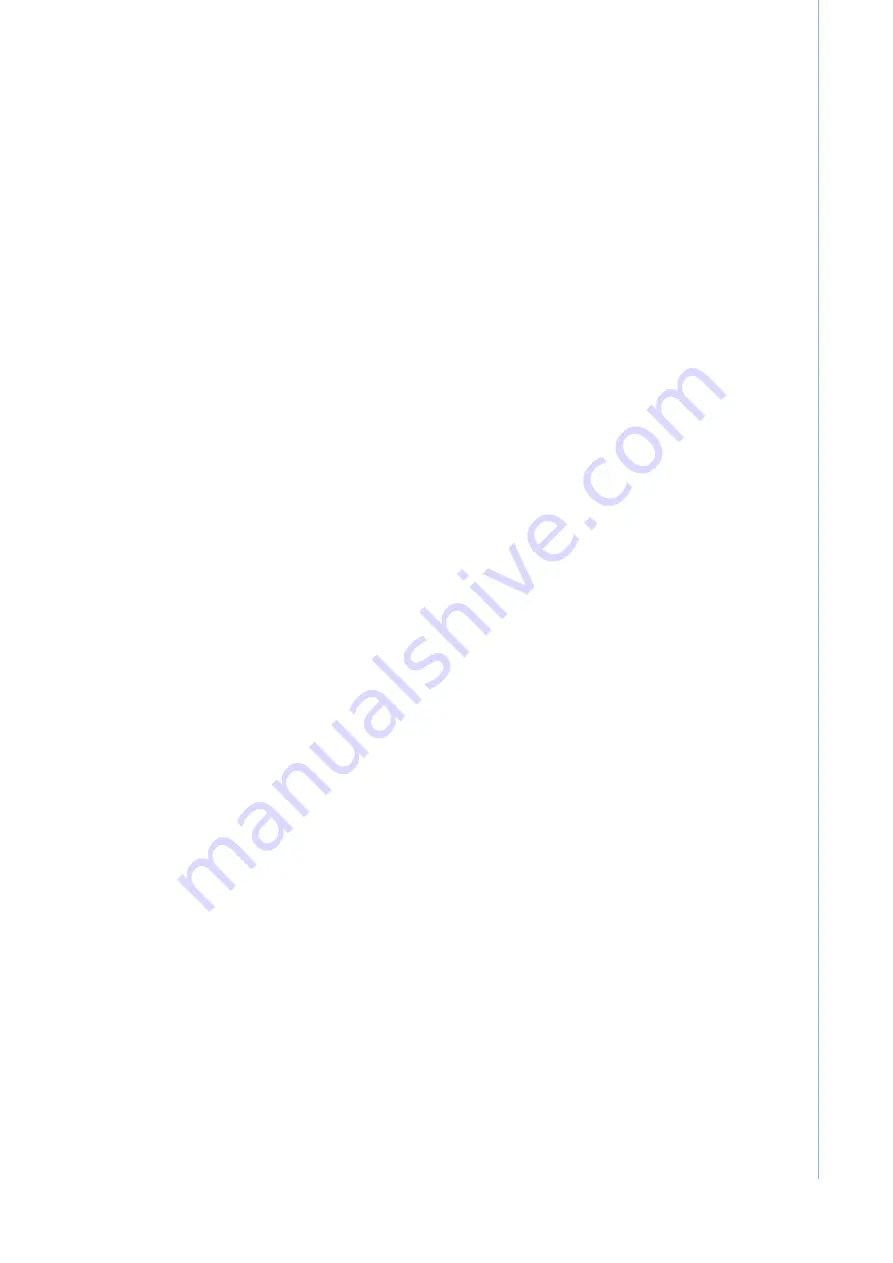
v
MIT-W101 User Manual
Safety Instructions
1.
Read these safety instructions carefully.
2.
Keep this User Manual for later reference.
3.
Disconnect this equipment from any AC outlet before cleaning. Use a damp
cloth. Do not use liquid or spray detergents for cleaning.
4.
Keep this equipment away from humidity.
5.
Put this equipment on a reliable surface during installation. Dropping it or letting
it fall may cause damage.
6.
Do not leave this equipment in an environment unconditioned where the storage
temperature under -20° C or above 60° C, it may damage the equipment.
7.
Make sure the voltage of the power source is correct before connecting the
equipment to the power outlet.
8.
8.Place the power cord such a way that people cannot step on it. Do not place
anything over the power cord. The voltage and current rating of the cord should
be greater than the voltage and current rating marked on the product.
9.
All cautions and warnings on the equipment should be noted.
10.
If the equipment is not used for a long time, disconnect it from the power source
to avoid damage by transient overvoltage.
11.
Never pour any liquid into an opening. This may cause fire or electrical shock.
12.
Never open the equipment. For safety reasons, the equipment should be
opened only by qualified service personnel.
13.
If one of the following situations arises, get the equipment checked by service
personnel:
The power cord or plug is damaged.
Liquid has penetrated into the equipment.
The equipment has been exposed to moisture.
The equipment does not work well, or you cannot get it to work according to
the user's manual.
The equipment has been dropped and damaged.
The equipment has obvious signs of breakage.
14.
CAUTION:
The computer is provided with a battery-powered real-time clock cir-
cuit. There is a danger of explosion if battery is incorrectly replaced. Replace
only with same or equivalent type recommended by the manufacture. Discard
used batteries according to the manufacturer's instructions.
15.
CAUTION:
For Use in Hazardous Locations
ENGLISH:
a.This Equipment is Suitable for Use in Class I, Division 2. Groups A, B, C, D
OR non-hazardous locations Only.
b.Temperature Code (T-Code) of T5.
FRENCH :
a.Cet équipement est adapté à une utilisation en Classe I, Division 2. Groupes
A, B, C, D ou environnements non dangereux.
b. Code de température (T-Code) de T5..
Содержание MIT-W101
Страница 1: ...User Manual MIT W101 Rugged Mobile Computer Use In Hazardous Locations...
Страница 9: ...Chapter 1 1 Ready to Go...
Страница 15: ...Chapter 2 2 Getting Started...
Страница 18: ...MIT W101 User Manual 10...
Страница 19: ...Chapter 3 3 Making Connections...
Страница 22: ...MIT W101 User Manual 14...
Страница 23: ...Chapter 4 4 Turning On...
Страница 26: ...MIT W101 User Manual 18 2 Select the handwriting icon 3 Use your finger and stylus pen to write on screen...
Страница 30: ...MIT W101 User Manual 22 2 Tap the icon to mute...
Страница 31: ...Chapter 5 5 Wireless Connections...
Страница 34: ...MIT W101 User Manual 26 Set airplane mode or turn off wireless devices...
Страница 37: ...Chapter 6 6 Advanced Setting...
Страница 40: ...MIT W101 User Manual 32...
Страница 41: ...Appendix A A Specifications...
Страница 46: ...MIT W101 User Manual 38 3 Screw and fix the SSD 4 Close the SDD compartment cover...

























