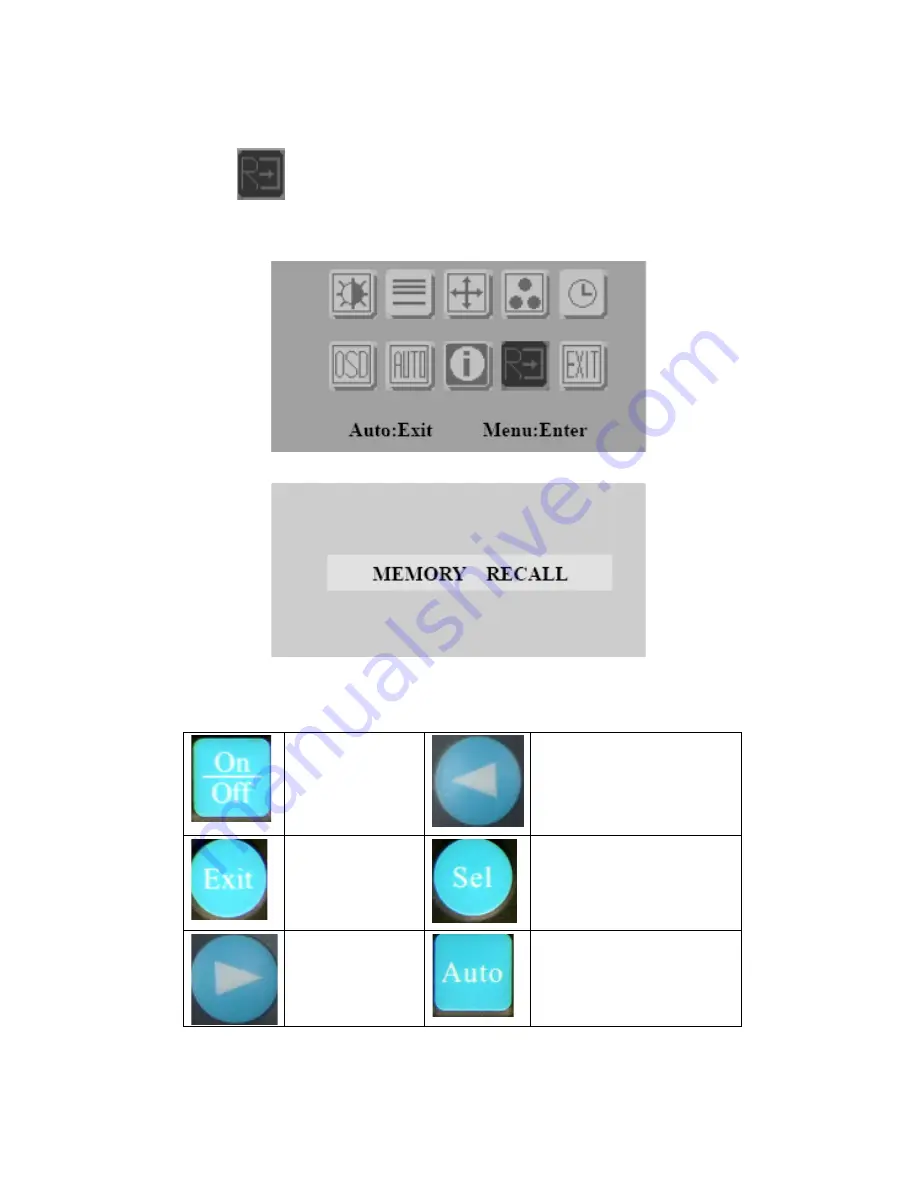
FPM-3060G User Manual
46
C.1.13 Memory Recall Menu
Generate Main Menu
Select
by
Left
and
Right
Button, press
Menu
Button for selection
confirmation
• Main Menu -- DISPLAY IN SCREEN
• Sub-Menu – DISPLAY IN SCREEN
• Available Key Functions
Power Off the
LCD Monitor
Increase the gauge
value of the selected
option.
Return to last
menu
Selected to confirm
Decrease the
gauge value of
the selected
option.
N/A
Содержание FPM-3060G Series
Страница 1: ...FPM 3060G Flat Panel Monitor with 6 Color TFT LCD Display User Manual ...
Страница 13: ...5 Chapter1 1 6 Dimensions Figure 1 1 FPM 3060G Chassis Dimensions ...
Страница 14: ...FPM 3060G User Manual 6 ...
Страница 19: ...2 APPENDIX A Display Timing Mode ...
Страница 21: ...2 APPENDIX B Touchscreen This appendix contains information on the touchscreen and its installation ...
Страница 25: ...17 AppendixB 3 The screen displays the installation wizard for the PenMount soft ware Click Next ...
Страница 30: ...FPM 3060G User Manual 22 ...
Страница 37: ...29 AppendixB About This panel displays information about the PenMount controller and driver version ...
Страница 41: ...2 APPENDIX C OSD Operation Keypad ...



































