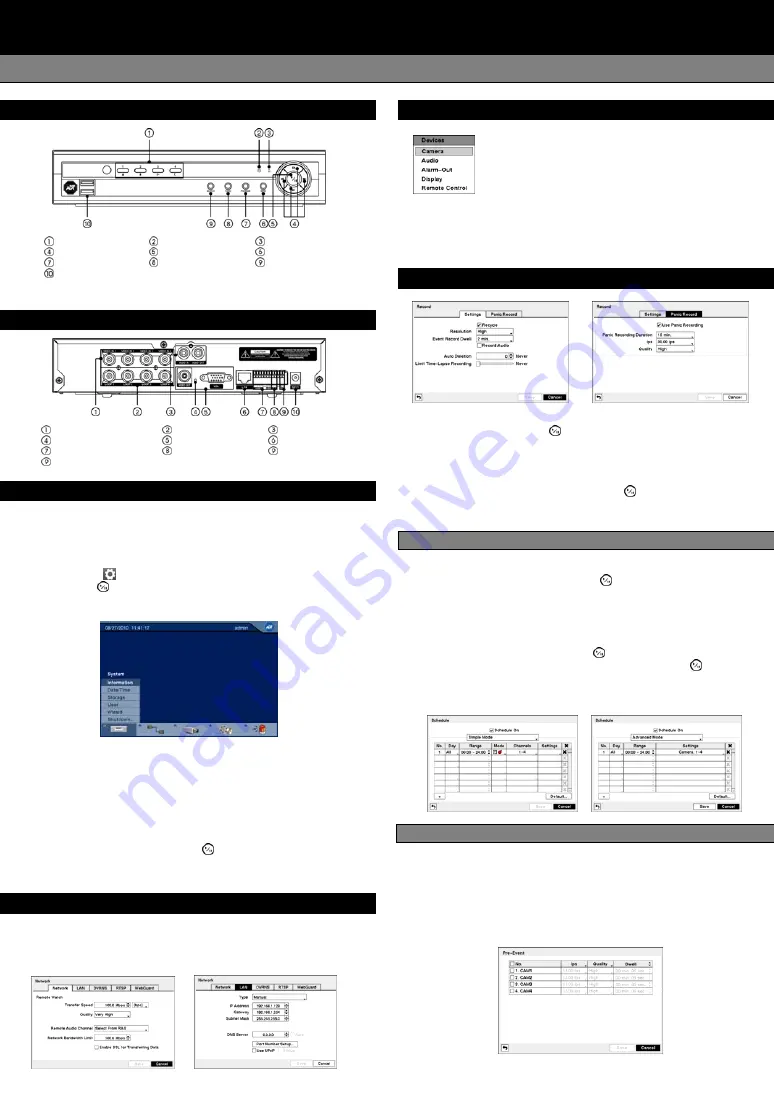
A-ADT4HS2 QUICK REFERENCE GUIDE
FEATURES AND FUNCTIONS (1)
FRONT PANEL
Camera Buttons
HDD LED
Alarm LED
Arrow Buttons
Play/Pause Button
Menu Button
PTZ/Zoom Button
Panic Button
Search Button
USB Port
*Select camera buttons (1-4) to view individual cameras full screens.
REAR PANEL
Video Input
Video Loop Through
Audio In/Out
Factory Reset Switch
Video Out
Network Port
Alarm Input/Output
RS485 Port
RS232 Port
Power Cord Connector
SYSTEM SETUP
1. After connecting the power cord, the unit will be operational in 60 seconds.
*NOTE: There is no record button on the unit. Please refer to the
Configuring Record Settings section for the proper record settings.
2. Press the “MENU” button or move the mouse pointer to the top of the screen
and then select
(Setup) in the Live Monitoring menu, enter the password
then press the
button. There is no default password when logging in the
admin user for the first time. To assure the secure management of the system,
setting up a password is strongly recommended.
3. Go to <System> <Information> to name the site location, assign a System
ID number, select the language the screens are displayed in, display software
version number, upgrade the software, show the System Log, show Event
Status, display recorded time data, and clear all data.
4. Go to <System> <Date/Time> to enter a new date and time.
5. Go to <System> <User> to add and delete groups and users.
6. Go to <System> <Wizard> to configure the system for basic operation.
*NOTE: Before powering down the DVR (or logging out the current user)
highlight System Shutdown, press the
button (or pressing the “Menu”
button) and confirm whether or not you want to shut the system down
(or logging out the current user).
NETWORK SETUP
1. Go to <Network> <Network> to set the transfer speed and remote quality to
limit bandwidth used to the remote site.
2. Go to <Network> <LAN> to select the type of network configuration first then
set up LAN parameters for the selected network configuration.
CONFIGURING INPUT DEVICES
1. Go to <Devices> <Camera> to turn On or Off each camera,
assign camera titles and hide the video of covert cameras.
2. Go to <Devices> <Audio> to select which camera you want
associated with audio input and enable audio out.
3. Go to <Devices> <Alarm-Out> to establish a schedule, assign
alarm output title and set the dwell time of the alarm output.
4. Go to <Devices> <Display> to select what information will be displayed on
the monitor and set up the main monitor.
5. Go to <Devices> <Remote Control> to select a port and make correct
settings for a remote control device.
CONFIGURING RECORD SETTINGS
1. Go to <Record> <Settings> to configure recording settings. Highlighting
Recycle and pressing the
button toggles between On and Off. In
the Recycle mode, the DVR records over the oldest video data once all
available storage space has been used. When Recycle is turned off,
the DVR stops recording once all available storage space has been used.
2. Go to <Record> <Panic Record> to configure panic recording settings.
Highlight Use Panic Recording and press the
button to toggle between
On and Off. When setting to On, set the length of time of the duration,
images per second and quality for panic recording.
Recording Schedule
1. Go to the <Record> <Schedule> to set up the recording schedule.
2. Highlight Schedule On and press the
button to toggle between On
and Off. In the Schedule On mode, the DVR records video based on the
schedule established in the Schedule screen. When turning Schedule
recording Off, you will be asked to confirm your decision. Panic recording
will function even when Schedule is turned off.
3. Select the schedule mode between Simple Mode and Advanced Mode
first. Highlight the + and press the
button to add a schedule item,
and highlight the box under the X heading and press the
button to
delete the recording settings.
*NOTE: Refer to the User’s Manual for each schedule mode for details.
Pre-Event Recording
1. Go to <Record> <Pre-Event> to set up pre-event recording.
2. You can turn individual cameras On or Off for pre-event recording and
set the image speed, image quality, resolution and the amount of time
to record prior to the event (dwell).
*NOTE: When the DVR is in the Time or Time & Event mode, it ignores
the pre-event settings and follows the time settings.


