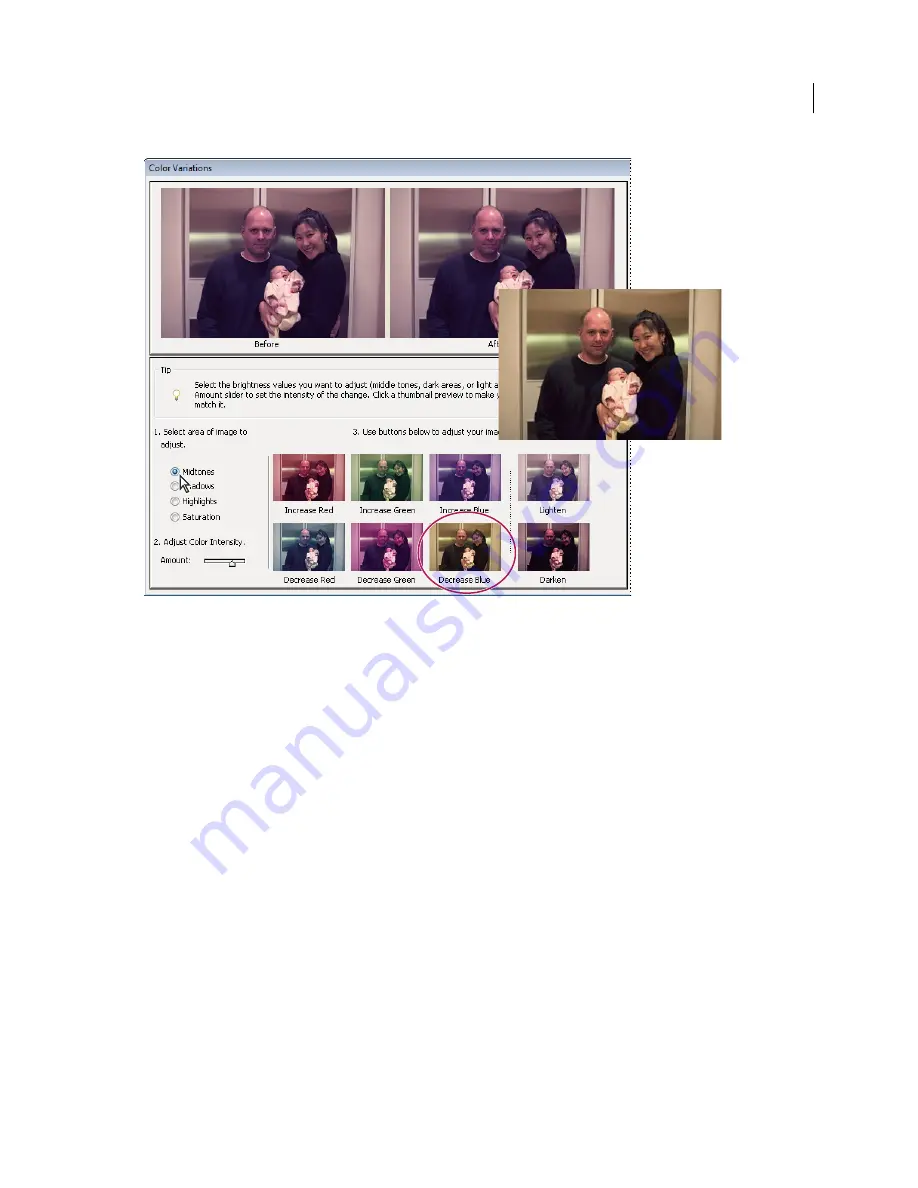
131
USING PHOTOSHOP ELEMENTS 10
Color and tonal correction
Last updated 1/2/2012
Comparing color adjustments in the Color Variations dialog box
1
In the Edit workspace, choose Enhance
> Adjust Color > Color Variations.
The two preview images show the original image (Before) and the adjusted image after you’ve made changes (After).
2
Select an option to choose what you want to adjust in the image:
Midtones, Shadows, or Highlights
Specify which part of the tonal range to adjust: dark, middle, or light areas.
Saturation
Makes the image colors more vivid (more saturation) or muted (less saturation).
3
Set the amount, or intensity, of each adjustment by using the Adjust Color slider. Dragging the slider to the left
decreases the amount, and dragging to the right increases it.
4
If you are adjusting the color of midtones, shadows, or highlights, do either of the following:
•
To add a color to the image, click the corresponding Increase color thumbnail.
•
To subtract a color, click the corresponding Decrease color thumbnail.
Each time you click a thumbnail, all thumbnails are updated.
5
If you are adjusting color saturation, click either the Less Saturation or More Saturation button.
6
To undo or redo adjustments, do any of the following, then click OK to apply the adjustments to your image.
•
Click Reset Image to start over and undo all adjustments.
•
Click Undo once or multiple times for each successive adjustment you want to undo. You cannot undo the Reset
Image option.
•
After undoing a new adjustment, click Redo once or multiple times for each adjustment you want to redo.
Содержание 65045315 - Photoshop Elements - PC
Страница 1: ...Using ADOBE PHOTOSHOP ELEMENTS 10...






























