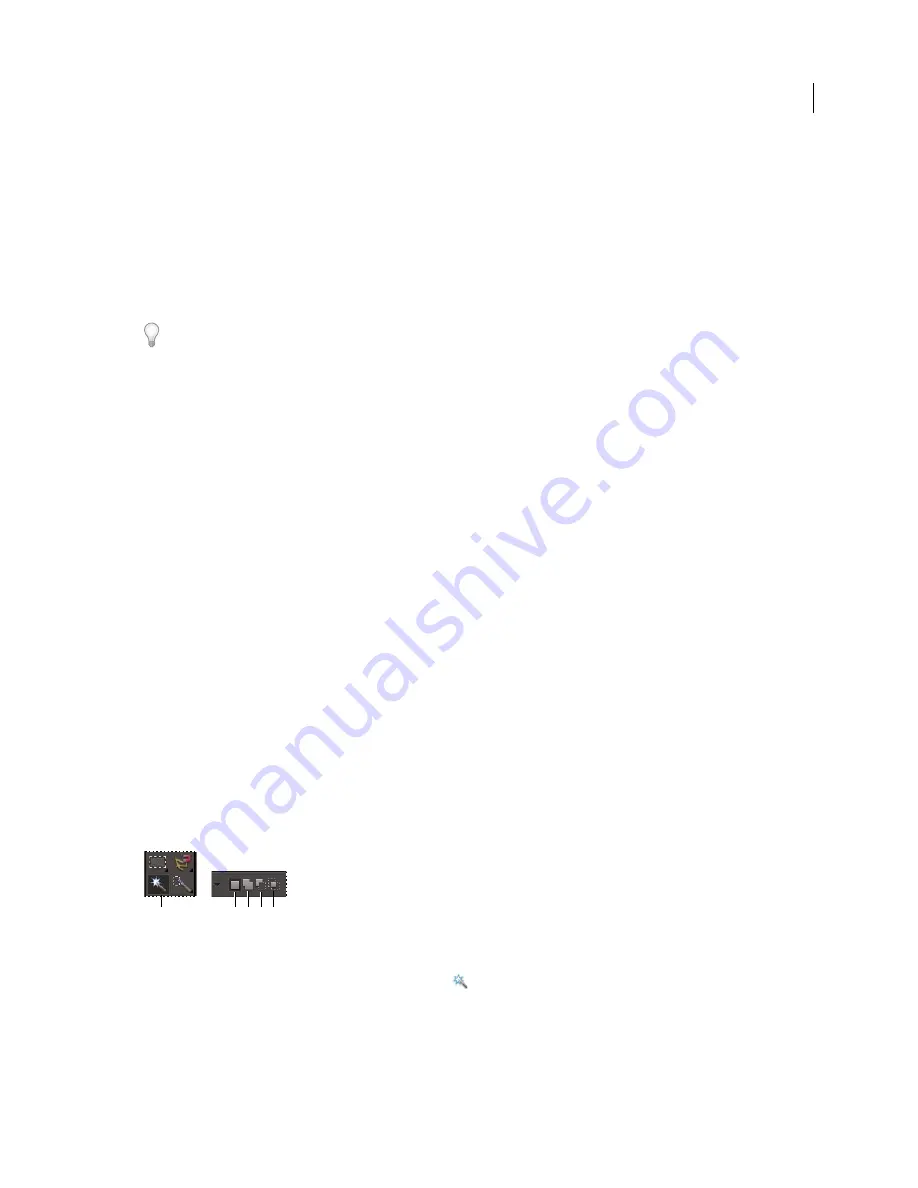
97
USING PHOTOSHOP ELEMENTS 10
Selecting parts of an image
Last updated 1/2/2012
2
(Optional) Set Magnetic Lasso tool options in the options bar located above your image:
•
Specify whether to create a new selection, add to an existing selection, subtract from a selection, or select an area
intersected by other selections.
•
To soften the selection border so that it blends into the area outside the selection, enter a Feather value.
•
To smooth the edges of your selection, select Anti-aliased.
•
To specify the area of edge detection, enter a pixel value between 1 and 256 for Width. The tool detects edges only
within the specified distance from the pointer.
To change the Magnetic Lasso pointer so that it indicates the area of edge detection (the Width value), press the Caps
Lock key.
•
To specify the Magnetic Lasso tool’s sensitivity to edges in the photo, enter a value between 1% and 100% for Edge
Contrast. A higher value detects only edges that contrast sharply with their surroundings; a lower value detects
lower-contrast edges.
•
To specify the rate at which the Magnetic Lasso tool sets fastening points, enter a value between 0 and 100 for
Frequency. A higher value anchors the selection border in place more quickly.
3
Add segments of a selection border by doing one of the following:
•
Click points along the edge.
•
Drag along the edge while pressing the mouse button.
The selection border snaps to the edge in the photo. If the border doesn’t snap to the desired edge, click once to add a
point manually; then continue tracing the border and clicking points as needed. If you make a mistake, press the Delete
key to erase points along the border.
4
Close the selection border by doing one of the following:
•
To close the border manually, drag back over the starting point and click. A closed circle appears next to the pointer
when you are over the starting point.
•
To close the border with a freehand magnetic segment, double-click or press Enter.
•
To close the border with a straight segment, double-click while pressing Alt (Option in Mac OS).
Use the Magic Wand tool
The Magic Wand tool selects pixels within a similar color range with one click. You specify the color range, or
tolerance, for the Magic Wand tool’s selection. Use the Magic Wand tool when you have an area of similar colors, like
a blue sky.
Magic Wand tool options
A.
Magic Wand tool
B.
New selection
C.
Add to selection
D.
Subtract from selection
E.
Intersect with selection
1
In the Edit workspace, select the Magic Wand tool
.
2
(Optional) Set Magic Wand tool options in the options bar located above your image:
•
For Tolerance, enter a value between 0 to 255. Enter a low value to select colors very similar to the pixel you click,
or enter a higher value to select a broader range of colors.
•
To define a smooth selection edge, select Anti-aliased.
B C
A
D E
Содержание 65045315 - Photoshop Elements - PC
Страница 1: ...Using ADOBE PHOTOSHOP ELEMENTS 10...






























