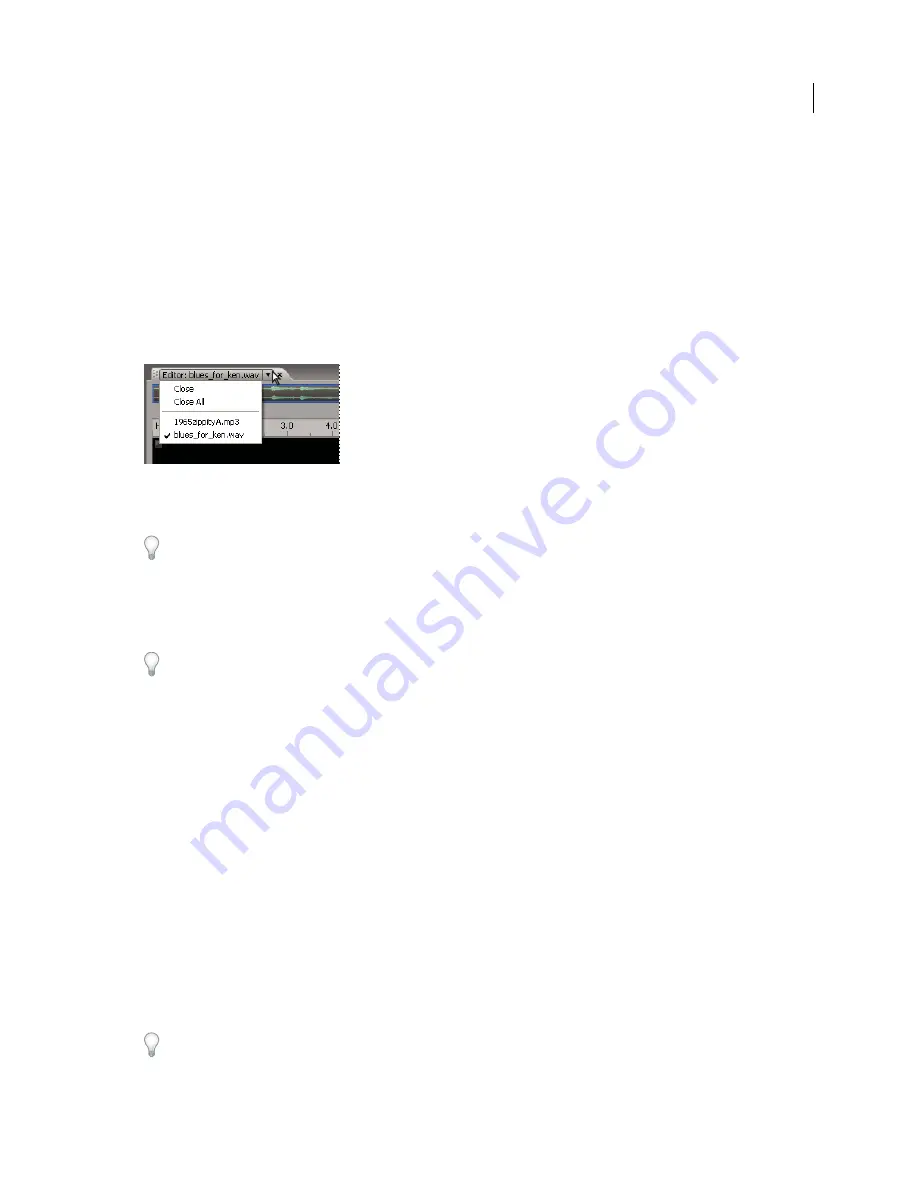
20
USING SOUNDBOOTH CS4
Importing, recording, and playing audio
Start Input First
Determines the order in which Soundbooth starts the sound card input and output ports. Select
this option only if you have a very old sound card that doesn’t support full-duplex operation.
Opening, creating, and recording files
Open existing files
You can open audio and video in a variety of file formats, including AIFF, AVI, mp3, QuickTime, or WAV. If you open
multiple files, the menu at the top of the Editor panel lets you choose which one to display.
Menu at top of Editor panel lets you choose which open file to display
1
Choose File
> Open, or double-click the Files panel.
To add files to the Files panel without displaying them in the Editor panel, choose File > Import > Files.
2
Select the desired files. (If you don’t see the file you want, choose All Supported Media from the Files Of Type
menu.)
3
Click Open.
For each open file, the Files panel displays properties such as Name, Media Type, and Duration. By default, files are
sorted alphabetically by name. To sort files based on another property, click the property header.
See also
“
Choosing an audio file format
” on page 73
“
Choosing a video file format
” on page 74
“
Saving and closing files
” on page 72
Browsing assets with Adobe Bridge
Adobe Bridge, the control center for Adobe Creative Suite, helps you organize and browse assets for audio, video, and
web projects. To access Adobe Bridge in Soundbooth, choose File
> Browse In Bridge, or select a file in the Files panel
and choose File
> Reveal In Bridge.
With Adobe Bridge, you can do the following:
•
View, search, and sort audio and video files
•
Edit file metadata and keywords
•
Rate and label files
For a video overview of Adobe Bridge, see
www.adobe.com/go/lrvid4011_bri
Updated 15 July 2009






























