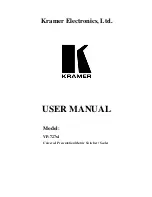AdderView GEM
Installation and Use
Page 12
To enter configure mode at power on:
Switch off all the attached PCs and the AdderView GEM. Hold down the front panel
key whilst powering on the AdderView GEM. Remember that the AdderView GEM
draws its power from any attached PC via the keyboard cable and so will power itself
on when the attached PC is switched on or when the optional power adapter is
connected. Do not release the key until the AdderView GEM displays 'C' to show
that it has entered configure mode.
To enter configure mode whilst the AdderView GEM is running:
Hold down the front panel key for 5 seconds until the front panel display shows ‘C’.
In configure mode, options are entered by typing a letter followed by a number
followed by (return). Use ESC to abort the entry of an option. The AdderView GEM
will remain in configure mode until you type 'E' (return).
For example: to set hotkey option 2 type the following at the 'C' prompt
(at AdderView GEM 'C' prompt)
H
H 2
2 f
f
To exit configure mode type:
E
E f
f
2.7 Summary of AdderView GEM configuration options
Full details of each of the configuration options and their uses are given in section 4.
B1
- screen saver disabled (default)
B2
- Blank screen after 1 minute of inactivity
B3
- Blank screen after 2 minutes of inactivity
B4
- Blank screen after 4 minutes of inactivity
B5
- Blank screen after 8 minutes of inactivity
B6
- Blank screen after 12 minutes of inactivity
B7
- Blank screen after 16 minutes of inactivity
B8
- Blank screen after 20 minutes of inactivity
Содержание GEMAV2GEM
Страница 7: ...AdderView GEM ...