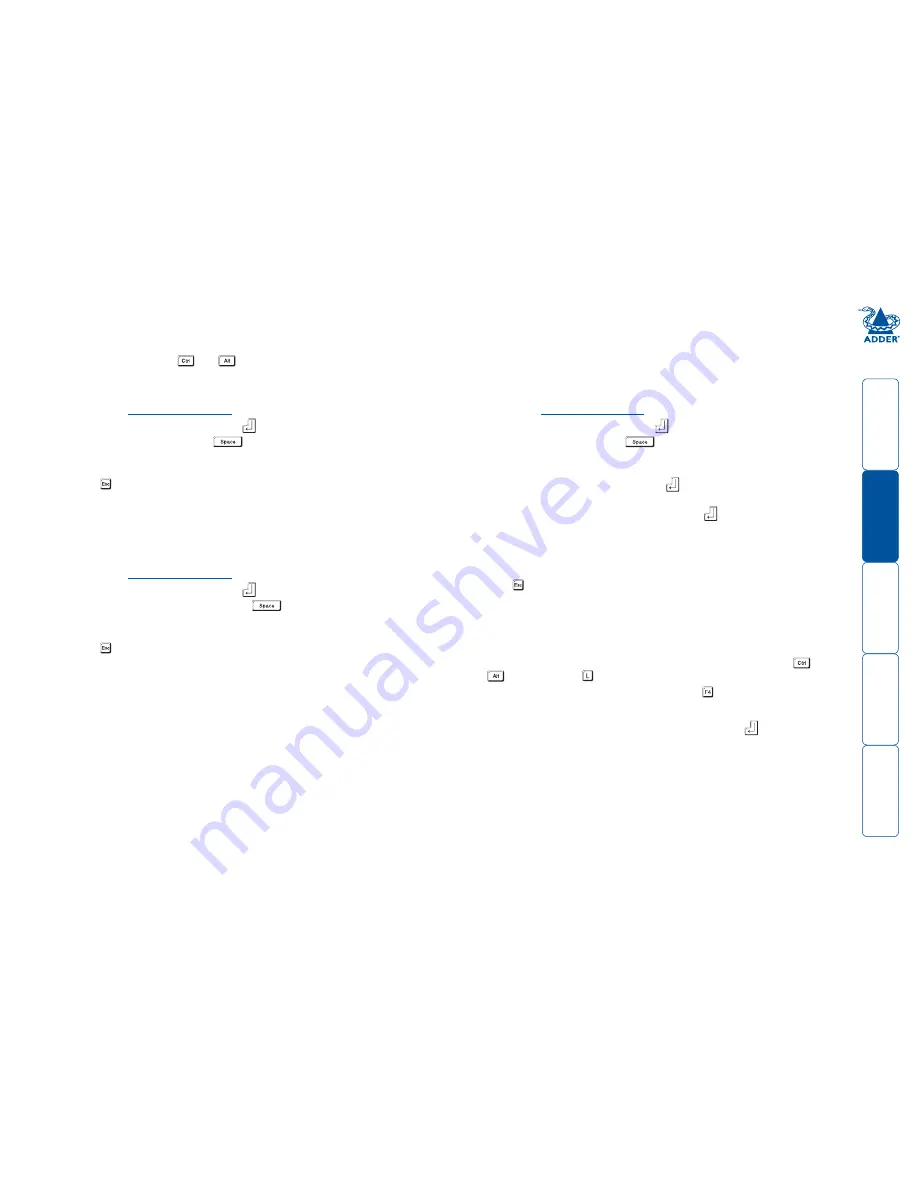
General configuration
Changing hotkeys
AdderView PRO units use
and
as their standard hotkeys. These can be
changed if they clash with other software or hardware within the installation.
To change the hotkeys
1 Display the
Configuration menu
.
2 Highlight ‘Setup Options’ and press
.
3 Highlight ‘Hotkeys’ and press
to select the required hotkey
combination. The options are:
CRTL+ALT, CTRL+SHIFT, ALT+SHIFT, ALT GR,
LEFT ALT+RIGHT ALT, LEFT CTRL+LEFT ALT or RIGHT CTRL+RIGHT ALT.
4
Press to return to the ‘Configuration Menu’.
Choosing a default channel
You can determine what the unit should do when it is first powered on, either
switch to a particular channel or display the on-screen menu.
To choose a default channel
1 Display the
Configuration menu
.
2 Highlight ‘Setup Options’ and press
.
3 Highlight ‘Default Channel’ and press
to select either the required
channel number (1 to 8) or ‘OSD’ if you would prefer the on-screen menu to
be displayed
.
4
Press to return to the ‘Configuration Menu’.
Enabling security
You can set a password which will enable you to lock access to the connected
computers and AdderView PRO menus.
To set a password
1 Display the
Configuration menu
.
2 Highlight ‘Setup Options’ and press
.
3 Highlight ‘Security’ and press
.
4 Enter a new password. The password is not case sensitive and can be any
The password is not case sensitive and can be any
combination of key strokes, including the function keys, but excluding the
Num Lock, Caps Lock, Scroll Lock and
keys. If your keyboard has special
media keys, these also cannot be used as part of the password.
When you have typed in your password, press
to store it. Don’t worry if
you type the password incorrectly, you can always re-enter configure mode
and set the password again.
5 Re-enter your new password to confirm. If the passwords match, then the
security function will be enabled.
6 Press to return to the ‘Configuration Menu’.
To lock the unit
There are two ways to lock the unit. When locked, using either of the methods
below, the LCK indicator on the front panel will illuminate and the screen will
show a prompt for you to enter the valid password.
• While viewing any computer, press and hold the hot keys (usually
and
) and then press .
• While viewing the main selection menu, press to lock.
To unlock the unit
• When prompted, enter the correct password and press
press
.
If you forget the password
To clear an existing password: Connect the OPTIONS port of the unit to the serial
port of a computer and transmit the text
clrpwd
to the AdderView PRO unit.




























