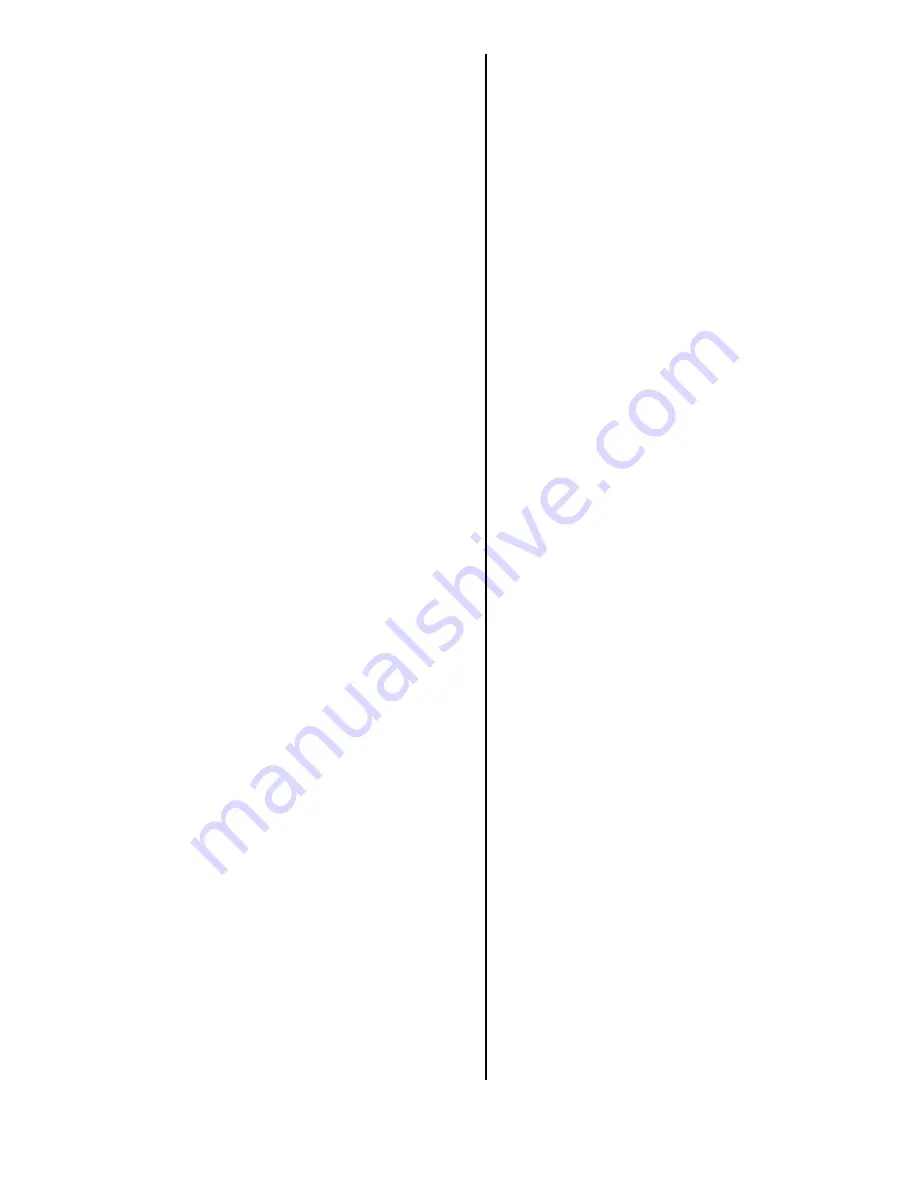
03-013
5 of 6
11. While in the MAP screen, verify that the voice
control system is interfacing properly with the
navigation, audio, and climate control systems.
• Press the TALK button on the steering wheel,
and say the commands, “display 1/2 mile scale”
and display “current location.” Press the BACK
button (also on the steering wheel) to return to
the map.
• To check the audio system, press the TALK
button and say “radio play,” then “radio select
AM” or “radio select FM 1.”
• To check the climate control system, press the
TALK button and say “temperature up” and then
“temperature down.” Verify that the temperature
displays on the audio-HVAC subdisplay located
above the center vents.
12. Touch the SETUP button, or use the voice control
system and say “setup.” Then verify these settings
by touch or with the joystick:
• Volume set to a comfortable level
• Display set to AUTO
• Voice feedback set to ON
13. In Setup, touch “Delete Previous Destinations” to
bring up the “Select item to delete:” menu. Select
and delete any previous destinations except your
dealership.
NOTE: If this TQI is being done as part of a
warranty repair, then do not delete any client
information.
NOTE: Normally the clock in the upper display is set by
the GPS and does not need adjustment (this is the
factory default). However, the time may need to be
adjusted in some situations.
14. To adjust the time, go to Setup and touch “Time
Zone/Clock,” then do this:
• If you live in a state or part of a state (like Arizona
or parts of Indiana) that does not observe Daylight
Saving time, then set the “Auto Daylight Saving
Time” setting to OFF.
• If the dealership is located very near a time zone
boundary, then set the “Auto Time Zone by GPS”
to OFF. This allows the vehicle clock to retain the
same time if the customer routinely travels back
and forth across the time zone boundary.
NOTE: Even though the time is shown in the
upper display as a 12-hour clock, you need to
adjust it in Setup screen #2 as a 24-hour clock.
For example, if you want to set the time in the
upper display to 7:00 p.m., you need to adjust the
time in the setup screen to 19:00. Remember to
add 12 for any time from 1:00 p.m. to 11:59 a.m.
15.
TL only:
The system contains software for both the
U.S. and Canada. When delivered, the system
should be set up for the U.S. If the navigation
disclaimer screen has an “OK” and a “language”
button, then the system is not set up properly for
U.S. customers. To correct the setup, do this:
• Enter the Diagnostic mode using the procedure
in the service manual.
• Select “Navi System.”
• Ensure that the “Navi ECU” portion of the
diagram reads, “Navi.ECU for U.S.”
• If it reads, “Navi.ECU for Canada,” touch the
“Chng U.S.” button, and than exit the Diagnostic
mode.
16. Return to the Main menu, then clean the screen
with a soft damp cloth. You may use a mild cleaner
intended for eyeglasses or computer screens.
Harsher chemicals may damage the screen.
NOTE: Do not use shop towels, paper towels, or
tissues; they could scratch or damage the screen.
MAP COVERAGE AREAS
The map database is stored on a Digital Versatile Disc
(DVD) located in the navigation control unit. The
database covers the 48 contiguous U.S. states and
Canada.
Map Types
The maps that you view on the screen consist of two
types of roads: “verified roads” and “unverified roads.”
Verified roads have been driven by the database
vendor. Information about the road’s average speed,
turn restrictions, or whether it is a one-way street are
contained in the navigation system. Roads within
metropolitan areas (detailed coverage), interstate
freeways, and major roads connecting cities are
typically “verified.” They can be recognized on the
screen (daytime setting) as the darker colored roads.
Unverified roads may be found in rural areas. The
information about these roads may have inaccuracies.
Therefore, they are shown for reference only. They can
be recognized on the screen (daytime setting) as a
light brown color.
Guidance in unverified areas depends on the setting
for “Unverified routing” made during setup. If the setting
is OFF, then you will see a dotted blue vector line
pointing to your destination when driving in an
unverified area. You will have to manually choose
roads from the map to get to your destination. If the
setting is ON, then you will see a blue/pink route line
and receive route guidance. Pop-up cautionary boxes
appear while en route to alert you when entering
unverified areas.
NOTE: This feature is set to OFF from the factory.
























