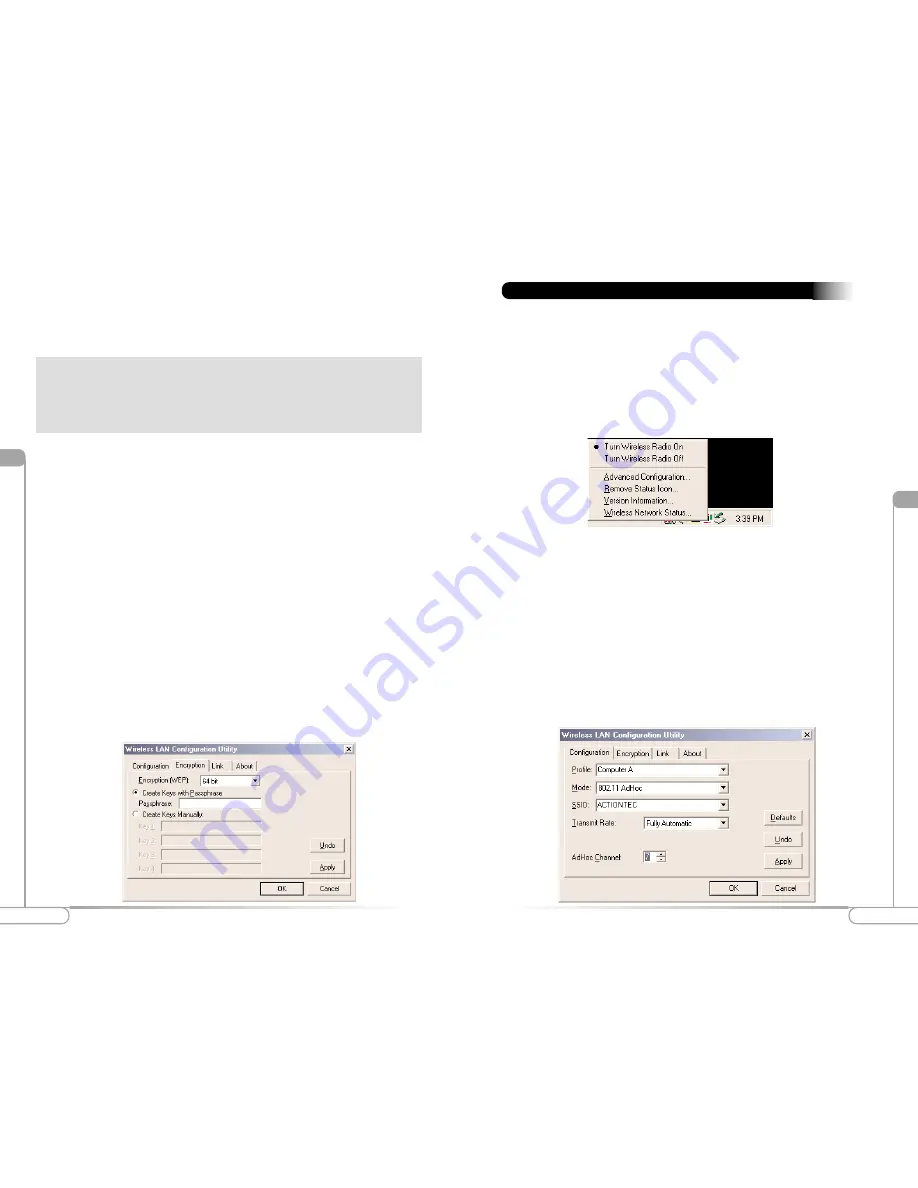
The AdHoc feature enables the PCI 802.11b Wireless Adapter to connect to two or
more computers. The most common use for this feature is multi-player games, in
which each player can play the game from separate computer against one another via
the AdHoc network. If you use the AdHoc feature, a home gateway or access point is
not required. Follow these steps to set up the AdHoc feature:
1.
Right click on the PCI 802.11b Wireless Adapter Status icon. A list will appear as
shown in the figure below. From the list, select
Advanced Configuration...
.
Configuring the AdHoc Feature
Vl
17
Configuring the AdHoc Feature
V
16
Configuring the Adapter
2.
The “Wireless LAN Configuration Utility” window appears, as shown in the
figure below. In the “Profile” field, type in a name. This will save all the settings
under that name.
3.
Click on the down arrow in the “Mode” field and select
802.11 AdHoc
.
4.
Enter an SSID value in the
SSID
field. The SSID value must be the same on
every computer on your network.
5.
In the
AdHoc Channel
field, select a channel number. This value must be
between 1 and 11, and the same for each computer on your network.
6.
Finally, click
Apply
and then
OK
to activate the settings. Repeat this procedure
for each computer you want to include on your network.
4.
After you enter the appropriate SSID value, click
Apply
and then
OK
. The PCI
802.11b Wireless Adapter is now able to connect to your home gateway or access
point. If your home gateway or access point is connected to a DSL or cable
modem, test your wireless connection by opening your Internet browser and
surfing the Web.
Note
:
There are two colored bars on either side of the PCI 802.11b Wireless Adapter
Status icon. When the bars are
green
, your wireless connection is strong. When they
are
yellow
, your wireless connection is fair. When they are
red
, your wireless
connection is poor. When the bars are yellow or red, you may experience slower than
normal connection speeds.
Encryption (WEP)
You can use encryption to add a level of security to your wireless network. You are not
required to use encryption. If you use a home gateway or access point, make sure to
use the same encryption (WEP) keys for both your wireless adapter and home
gateway or access point. Follow these steps to set up encryption:
1.
Right-click on the PCI 802.11b Wireless Adapter Status icon. A list appears, as
shown in the middle picture on the previous page.From the list, select
Advanced
Configuration...
. The “Wireless LAN Configuration Utility” window appears.
2.
Click on the
Encryption
tab, then select
64 bit
or
128 bit
encryption, depending
on your desired level of security.
3.
Select
Create Keys with Passphrase
or
Create Keys Manually
. If you select
Create Keys with a Passphrase
and enter a passphrase (a passphrase is the same
as a password, with the same type of functionality), the utility automatically
generates the four keys. Remember, if you use a home gateway or access point,
these keys need to be added to it. If you already have a set of keys configured into
your home gateway or access point, or you prefer to create the keys manually,
select
Create Keys Manually
and enter the keys in the given fields. Click
Apply
and then
OK
to activate your settings.

















