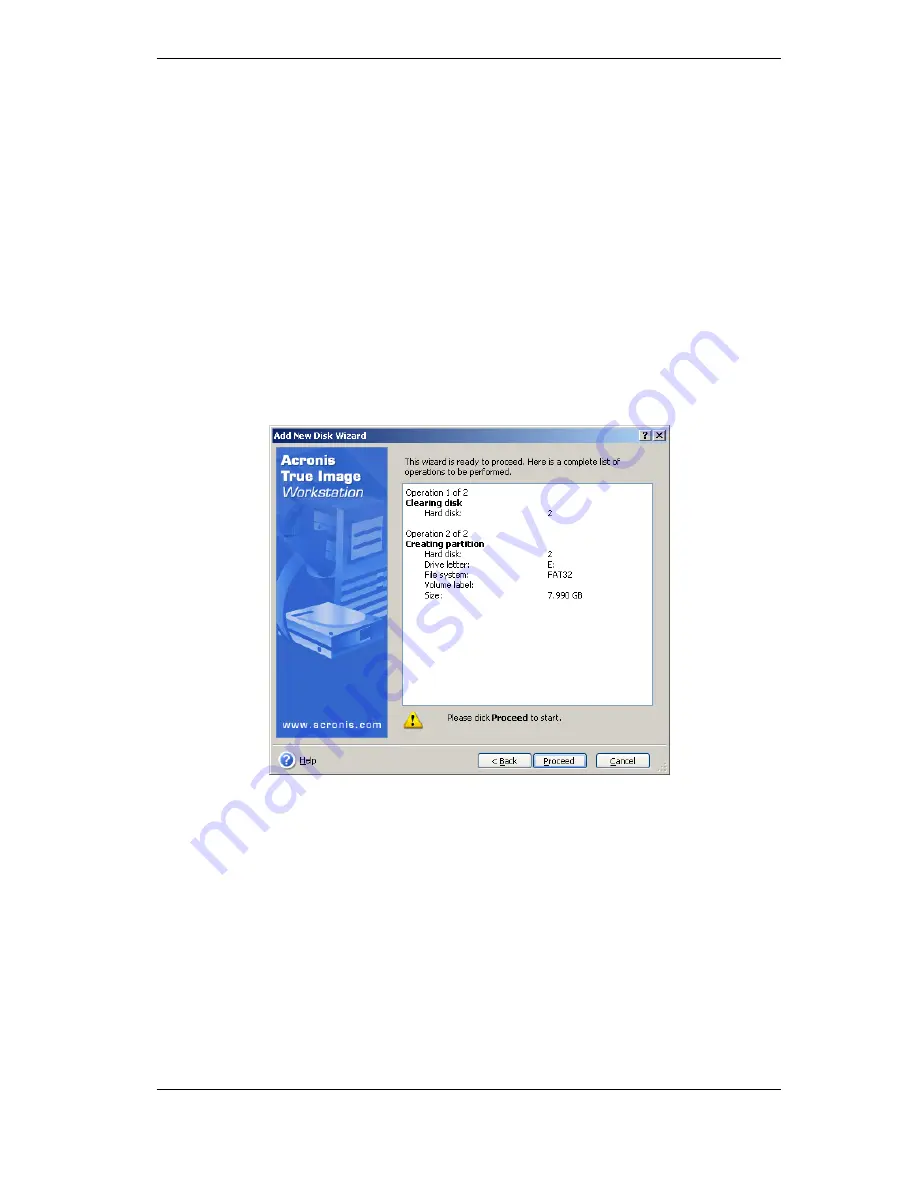
141 Copyright © Acronis, Inc., 2000-2009
You will be prompted to set the new partition location and size. You can do this by
entering values to the
Unallocated space before, Partition size,
or
Unallocated
space after
fields, by dragging the partition borders or by dragging the partition itself.
If the cursor turns to two vertical lines with left and right arrows, it is pointed at the
partition border and you can drag it to enlarge or reduce the partition size. If the cursor
turns to four arrows, it is pointed at the partition, so you can move it to the left or right (if
there is unallocated space near it). Having provided the new partition location and size,
you can input a label for the new partition.
If you make a mistake at partitioning, click
Back
to redo the process.
Finally, you will be taken back to the partition layout screen. Check the resulting partitions
layout and start creating another partition or move on by unchecking
Create new
partition in unallocated space
and clicking
Next
.
15.3 Disk add summary
The disk add summary contains a list of operations to be performed on disks.
After you click
Proceed
, Acronis True Image Echo Workstation will start creating and
formatting new partitions, indicating the progress in a special window. You can stop this
procedure by clicking
Cancel
. In that case, you will have to repartition and format the
new disk or repeat the disk add procedure.






























