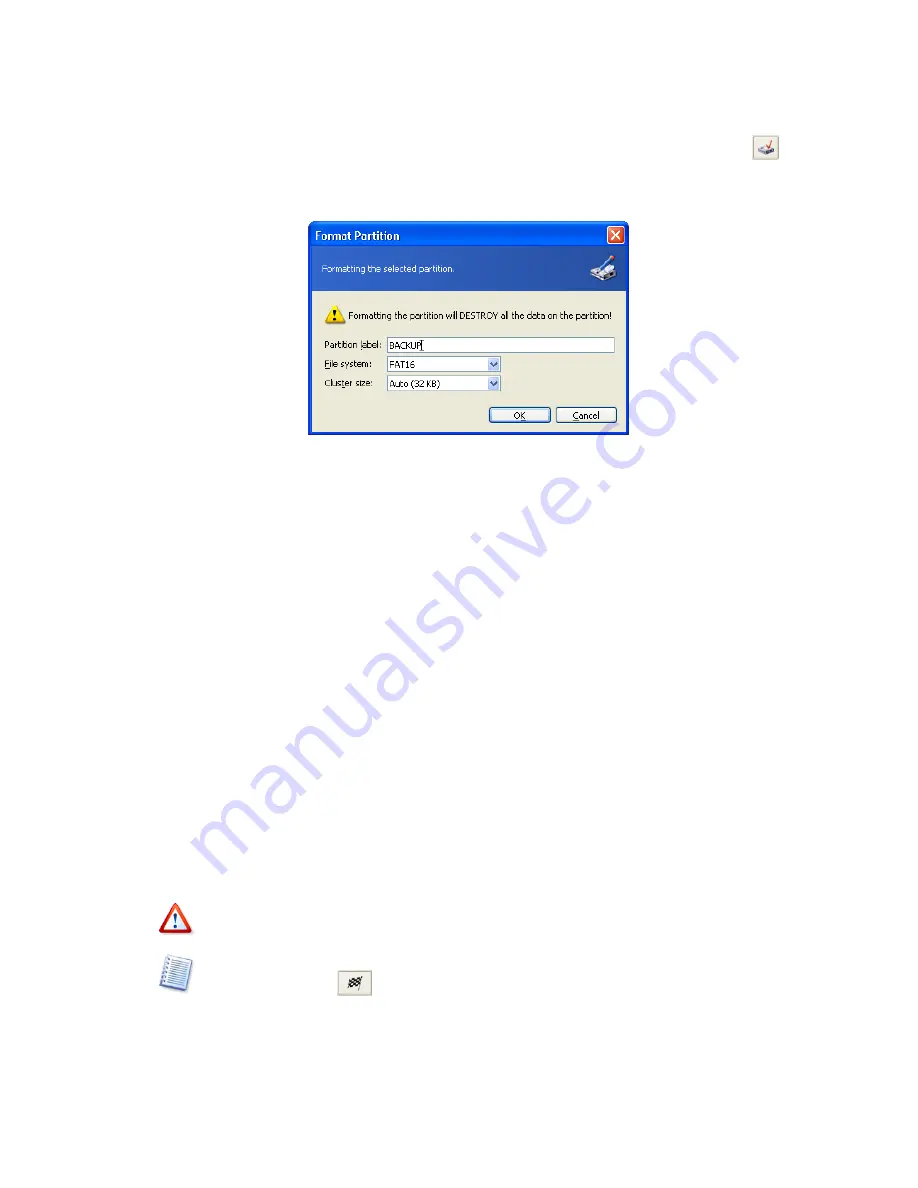
Manual Partition Operations
Copyright © Acronis, Inc., 2000–2010
49
2.
Select
Disk
Format
or a similar item in the
Operations
sidebar list, or click
Format the selected partition
on the toolbar.
3.
Enter the partition label in the
Format Partition
window.
Format Partition window
4.
Select a file system to be created on a partition after formatting.
Acronis Disk Director Server supports the following file systems (see
A.9 «File System
Main Specifications»):
•
FAT16/FAT32, NTFS
— Windows file systems
•
Linux Ext2, Ext3, ReiserFS, Swap
— Linux file systems
5. Select cluster size (Auto, 512 bytes, 1, 2, 4… 64 KB).
Note that:
(1) The smaller the cluster size, the less disk space will be lost (see
A.9.2
«FAT16» —
Table 3
).
(2) The smaller the cluster size, the bigger the file allocation table (FAT).
The bigger the FAT, the slower the operating system works with the
disk.
(3) If you select Auto, you allow Disk Director Server to automatically
determine the cluster size depending on selected file system and
partition size.
6.
By clicking
OK
in the
Format Partition
window, you'll add the pending operation of
partition formatting (your actions may only modify an existing operation. See
3.4.5
«Modifying pending operations»).
Attention! Partition formatting destroys all its data, including files and folders! Take special
care when performing this operation.
Remember that each operation described must be executed by selecting
Operations
Commit
or clicking
Commit Pending Operations
(see
3.4.4 «Performing pending
operations»).
















































