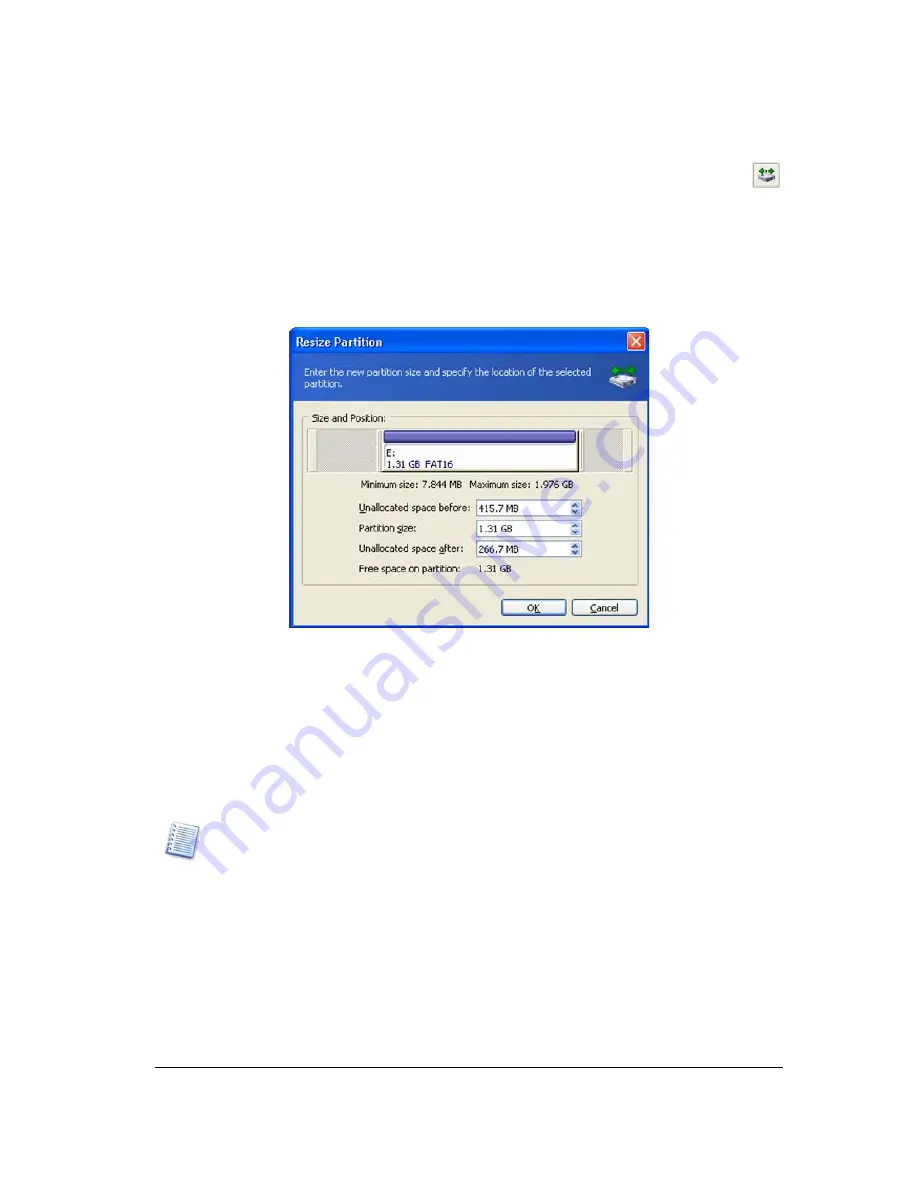
Manual Partition Operations
44
Copyright © Acronis, Inc., 2000–2005
1.
Select the hard disk and a partition to be resized.
2. Select
Disk
Æ
Resize
or a similar item in the
Operations
sidebar list, or click
Resize/move the selected partition
on the toolbar.
3.
Resize the partition in the
Resize Partition
window:
(1) Hold the mouse button and drag a corresponding partition rectangle
side until you get the proper size in the
Partition size
field.
(2) Specify the partition size in the
Partition size
field.
Resize partition window
4.
Relocate a partition on a disk by one of the following methods:
(1) Holding the mouse button and dragging the corresponding partition
rectangle left side to resize free space before the partition.
(2) Having pointed to the rectangle, hold the left mouse button and
move a partition as a whole until you get the necessary MB or GB
amount in the
Unallocated space before
field.
(3) Specifying the necessary value in the
Unallocated space before
field.
Acronis Disk Director Server automatically considers the limitations of file systems and
parameters provided. In particular, it won’t let you enlarge a FAT16 partition over the
maximum 2 GB (4 GB for Windows 98/Me) value.
5. By
clicking
OK
in the
Resize Partition
window, you'll create a pending operation for
partition resizing and moving (your actions may only undo or modify an existing
operation; see
3.4.5 «Modifying pending operations»).
The new partition structure will be graphically represented in the Acronis Disk Director
Server main window.






























