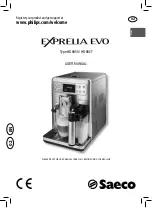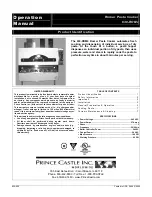Содержание PP7M Series
Страница 1: ...PP7MX PRINTER USER S MANUAL...
Страница 21: ...18 The second method Then click Send the printer will print a page You can also input contents here...
Страница 24: ...21 Click Install Here shows the install destination location Choose COM LPT...
Страница 31: ...28 Click View devices and printers Right click Aclas Printer choose Printer properties...
Страница 36: ......