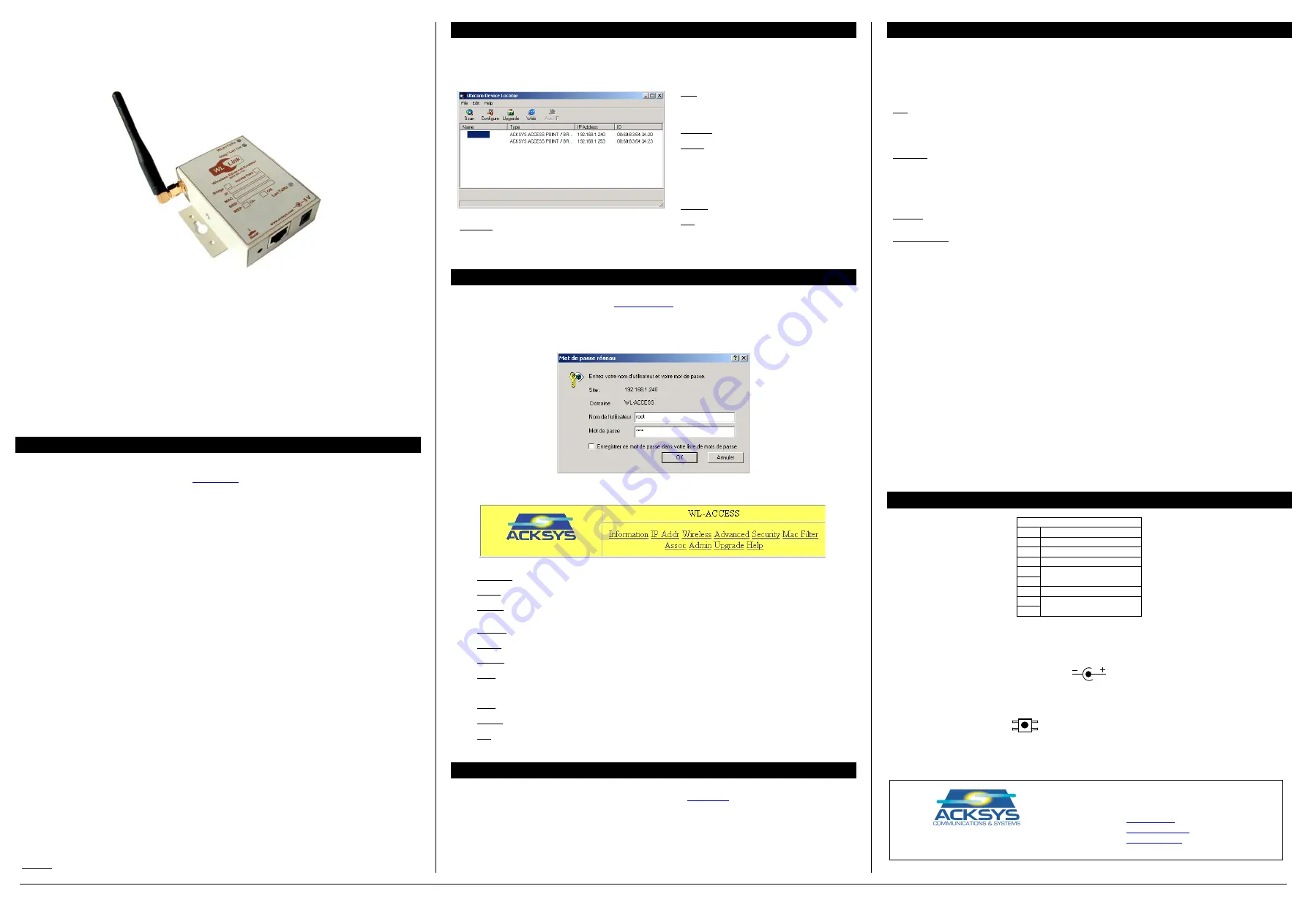
DTFRUS021 rev. A-1, June 12, 2007 - Copyright © 2004 by ACKSYS. Under the Law of March 11, 1957, the reproduction in whole or in part of this work, by any means whatsoever, is prohibited without the prior written consent of ACKSYS, 10 rue des Entrepreneurs, ZA Val Joyeux, 78450 VILLEPREUX.
Disclaimer. This document does not constitute a contract. ACKSYS does not guarantee its contents in any way and accepts no responsibility regarding the profitability of the products described or their suitability for the user's needs. Under no circumstances can ACKSYS be held responsible for any errors that may be contained in this document, or for damages, no matter what their extent, that result from the supply, operation or
use of the products. In its ongoing efforts to improve its documentation, ACKSYS reserves the right to revise this document periodically or to change all or part of its content, without incurring any obligation to notify any party whatsoever.
WL-Link
User’s guide
Bridge and Access point IEEE 802.11b
Ethernet 10/100, RJ45 connector
Compact metal housing (79 x 58 x 23 mm)
4 independent 64/128 bits WEP keys
300m nominal range (open space)
Power supply 5 Vdc (3W max.)
Wall or Rail DIN mounting
Operating temperature range : –10°C to 60°C
Storage temperature range : –40°C to 80°C
Weight : 110g
GETTING STARTED
1.
Download the documentation
Please download the last documentation on your web site
www.acksys.fr
2.
Working mode selection
The WL-Link is an equipment which creates a link between your Ethernet and the WiFi IEEE 802.11b.
You can configure it in 3 different operating modes :
-
Access point : In this mode, the WL-Link creates an access on your local wired network (Ethernet) for the others WiFi
equipment. Wifi equipment can communicate with all devices on your network (WiFi and Ethernet) through the WL-Link.
-
Bridge AD-HOC : In this mode, the WL-Link provides a WiFi interface for your Ethernet equipment in order to establish a
communication with one or several WiFi equipment in AD-HOC mode. An Access point is not required.
-
Bridge Infrastructure : In this mode, makes possible to connect your wired equipment (Ethernet) to the WiFi network. You
must, However, have an access point (or a WL-Link in Access point mode).
Upon delivery, the default enabled firmware is Access Point
3.
Collect network characteristics
You will need at hand some information about your LAN. The following is required :
WiFi network Identifier “SSID” (see below)
Radio channel (see below)
WL-Link IP address (see below)
LAN subnet mask (see below)
Gateway address (if required)
SSID : The SSID is a character string used to identify your WiFi network. To share the same WiFi network, your WL-Link and the other
WiFi equipment must use the same SSID. The SSID is up to 32 characters length. Respect the capital letters when you type the SSID.
The default SSID is "acksys".
WARNING : the SSID is not broadcast by default.
Radio channel : You must choose a radio channel (1-13) in addition to the SSID to define the transmission frequency that the WL-
Link will use to communicate with the other WiFi equipment. It is recommended to use less than 4 channels in the same zone of cover
in order to avoid the disturbances. It is also recommended to have at least two free channels between each radio channel. In AD-HOC
mode, all the equipment must have the same Radio channel. The legislation is different in each country, check what are the channels
you can use in the country where you install the WL-Link.
The default Radio channel is "6".
IP address : If you don’t use DHCP you must define an IP address for the WL-Link. You cannot just pick one at random. If you don’t
know a valid IP address on your network, please contact your network administrator.
The default IP address is 192.168.1.253
Subnet mask : You must configure a subnet mask for the WL-Link. Refer to the subnet mask of your local network. In doubt, please
contact your network administrator.
The default subnet mask is 255.255.255.0
4.
Connect power 5 VDC
Use power supply cable provided with the WL-Link.
Notice WL-Link has no ON/OFF switch. WL-Link turns on automatically when power supply is connected.
5.
Connect network cable
The cable provide with the WL-Link is straight. Use it if you wish to connect WL-Link directly to hub, switch or router.
Be careful : If you wish to connect the WL-Link directly to a PC use a crossed cable.
LOCATE WL-Link ON YOUR NETWORK
In order to locate your WL- Link on the network use the Windows application Locator which you will find on the Acksys CD-Rom.
Connect the WL- Link on your local network, run locator.exe, then click on Scan.
locator is presented in the following way:
CONFIGURE YOUR WL-Link
To change any parameter of WL- Link (IP address, SSID, security, etc), run the administration web page. You have 2 ways to do it :
-
run your web browser, and address field type
http://192.168.1.253
(192.168.1.253 is the default IP address of the WL- Link, if
you have already changed at, type the new one).
-
run locator (See « Find your WL- Link on the network »), click on Scan, select your device and click on Web.
A window appears (see below). To enter in administration module you must type a user name and password. The default user name is
“root”, and the default password is “root”.
The administration module is presented in the following way :
-
Information : Basic information about the selected WL- Link.
-
Ip Addr : Configuration of the IP address.
-
Wireless : Configuration of the basic 802.11b settings (SSID, radio channel, etc).
You can select the WL-LINK mode (Access point, Bridge in infrastructure mode, Bridge in AD-HOC mode).
Advanced (only in Access point mode) : Configuration of the advanced 802.11b settings.
-
Security : Configuration of the 802.11b security and encryption options.
-
Mac filter (only in Access point mode) : Activation of the MAC address filtering.
-
Assoc :
In Access Point mode : This is the list of all the stations that are associated with the WL-Link.
In Bridge mode : This is the list of all stations that are being bridged.
-
Admin : Modification of the password, reboot of the WL-Link, or configuration of default settings.
-
Upgrade : Downloading of the new firmware.
-
Help : You will find a link to Acksys web site, and information to access the hotline
UPGRADE YOUR WL-Link
To upgrade the WL-Link firmware, download the last firmware on our web site
www.acksys.fr
Sequence of update:
-
Connect you on administration web page
-
Click on Upgrade
-
Choose your file (you can type file’s path)
-
Click on Upgrade button
-
If the upgrade is successful, the WL-Link restarts.
TROUBLESHOOTING
Please check the following step before calling for support. If you must call, we will need complete information about your network
topology, IP addresses of intervening devices, model of the computer and operating system.
The checks should be done in the order given below.
1.
Checking the hardware
Three LEDs allow hardware diagnostic.
Diag :
-
When resetting, this led stays ligthen until the WL-Link is ready to use (usually in less than one second, or in about 10 seconds
after upgrade)
If the “Diag” led stays ligthen at power up, the WL-Link is out of order. Try to power it down, then up again after a few seconds
WlanTx/Rx :
-
This Led flashes when sending or receiving data on the WLAN
If the WLAN Tx/Rx LED stays off while your device is sending data, it means that your SSID is bad, the WL-Link IP address is not
correct, or the WL-Link is not connected to the same SSID than your device.
If the WLAN Tx/Rx LED stays off while you are sending data to your device, it means that your cable is bad, the WL-Link IP address is
not correct.
LanTx/Rx :
-
This LED is on if Ethernet link is detected, and flashes when sending or receiving data on the LAN.
Diag + WlanTx/Rx : An alternative blink of these LEDs means that the WL-Link is out of range of access point, or the SSID configured
in WL-Link is not the same as the access point. Move the unit or change the direction of the antenna, check and correct
the SSID.
2.
Checking WLAN configuration
If your WiFi device cannot be connected to WL-Link, check your WiFi configuration. SSID must be the same between your WL-Link
and your device.
If your device is connected to WL-Link, but you can’t send data to any devices, check your WEP key configuration.
For other cases disable security options on WL-Link, and try again.
3.
Checking the network topology
You must be sure that the IP address used by the WL-Link is not used by another equipment on your network.. In order to verify, you
can « ping » the WL-Link.
The default IP address of the WL-Link is 192.168.1.253. In this case, disconnect the WL-Link and type :
C:\> ping 192.168.1.253
According to the nature of the message, you can know if the address 192.168.1.253 is used on your network:
-
request timeout : this IP address is not used.
-
answer from 192.168.1.253 : this IP address is used by another equipment.
Be careful : If you have already changed the IP address of the WL-Link, ping the new one.
4.
Problems with locator
-
Locator only scans the local network. Devices located behind a gateway are not seen.
-
If you use a firewall on your computer, check if the UDP port 17784 is not blocked.
CONNECTORS AND RESET BUTTON DESCRIPTION
The factory settings are : Access Point mode, IP : 192.168.1.253, SSID : acksys, Channel 6, WEP key disable.
10, rue des Entrepreneurs
Z.A Val Joyeux
78450 VILLEPREUX - France
Phone :
+33 (0)1 30 56 46 46
Fax :
+33 (0)1 30 56 12 95
Web :
www.acksys.fr
Hotline :
Sales :
Scan : When you click on this button, locator looks for
your WL-Link on the network.
Before using other buttons, firs select a device.
Configure : When you click on this button, you can
configure IP address of the WL-Link or activate DHCP.
Auto IP : If this button is valid, when you click on, DHCP
client is automatically enabled for your device. If you do
not have DHCP server on your network, do not use this
button.
For the following buttons, your device must have working
IP configuration.
Upgrade : This button is not valid. To upgrade the WL-
Link you must use the administration web page.
Web : When you click on this button, the administration
web page is running with the selected device.
Be careful : If your WL-Link is behind a gateway, locator cannot
find it. In this case use a computer on the same network during IP
address setup (put it back on it LAN before proceeding to
administration).
Ethernet connector (RJ45)
Pin
Signal name
1
TD+(In)
2
TD- (Out)
3
RD+ (Out)
4
5
Not used
6
RD- (In)
7
8
Not used
Reset Button
Press to restore factory settings
5V
Power supply connector (jack 5.5x2.1mm) :


