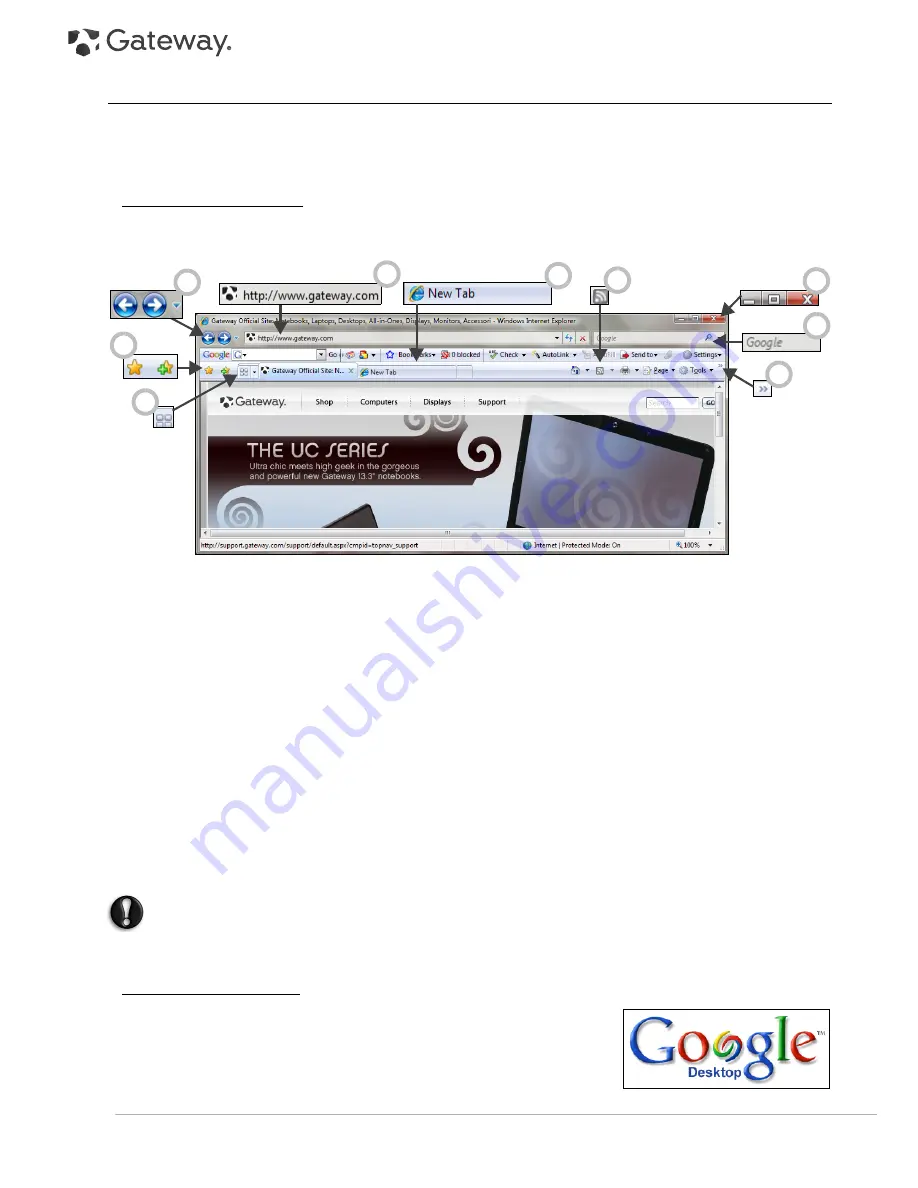
24 -
Quick Start & Troubleshooting Guide
Surf the Net!
To surf the Internet, you need a program called an Internet browser.
Internet Explorer
provides an easy and secure
web browsing experience. As soon as you have your Internet access installed and you are connected, click on the
Internet Explorer shortcut located on the Windows desktop and take your Internet experience to a new level!
Internet Explorer features
The image below shows the Internet Explorer browser’s start page. A brief description of some key aspects of the
browser are listed below.
1. Link to the Help menu: click to access the Internet Explorer Help section. There you can find information about
Internet Explorer and take the Internet Explorer Tour. You may also press
F1
on your keyboard.
2. Reduce, maximize or close the window.
3. Address bar: Type in an Internet address (e.g. www.gateway.com) and press the Enter key on your keyboard,
this will take you directly to the address you typed.
4. Instant Search Box: Search the web without having to open a search provider page. You can customize your
search by setting your favorite search provider as the default. Use the dropdown list to choose a provider.
5. Back and Forward buttons: Navigate through pages you have already visited.
6. Tabs: View multiple sites in a single browser window by switching from one site to another through tabs at the
top of the browser frame.
7. Quick tabs: Select and navigate through open tabs by displaying thumbnails of them all in a single window.
8. Favorites Center: Manage your favorite websites, your browsing history and your RSS Feed subscriptions in just a
few clicks.
9. RSS feeds: Allow you to keep up with your favorite websites in an automated manner. An illuminated icon on the
toolbar indicates that the site offers a feed to which you can subscribe, in order to be notified when content is
updated. Your browser delivers the information to your Favorites Center. Now you can read news headlines,
sports scores, etc. as soon as they arrive.
Caution:
Internet Explorer includes a
Phishing Filter
that warns you about and helps to protect you
from potential or known fraudulent websites (sites that look legitimate but actually are designed to
capture your personal information). The address bar will turn yellow and a warning message will be
displayed if you visit a suspected phishing site.
Google Desktop (optional)
Google Desktop™ is a free pre-installed application that allows you to easily
search and personalize your Gateway computer. Google Desktop provides full-
text search over your email, files, music, photos, chats, Web pages you've
viewed, and more. By making your computer searchable, Google Desktop puts
your information easily within your reach and frees you from having to
1
4
2
9
6
3
5
8
7






























