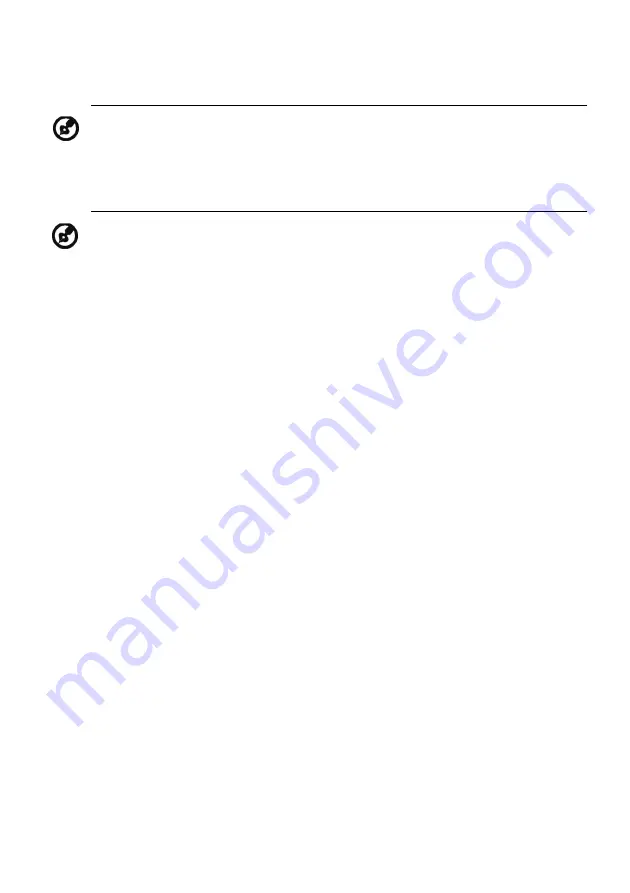
EN-15
5.
Contrast: adjust the contrast from 0 to 100.
6.
Blue Light: filter out blue light by adjusting different Blue Light showing
ratio - 80%, 70%, 60%, 50%
.
7.
Black Boost: This boosts the amplitude of the dark color levels of the
display– blacks will be less black. The higher the level, the higher the
boost.
8.
ACM: Turn ACM on or off. The default is off.
9.
Super Sharpness technology can simulate high-resolution images by
boosting the pixel density of the original source. It can make images
sharper and clear.
10.
H. Position
(Selective models)
: Adjust the horizontal position from 0 to 100.
11. V. Position
(Selective models)
: Adjust the vertical position from 0 to 100.
12. Focus
(Selective models)
: Adjust the focus from 0 to 100.
13. Clock
(Selective models)
: Adjust the clock from 0 to 100.
Note: Sets the degree of difference between light and dark areas.
Note: Higher values allow more blue light through. For the best
protection, select a lower value.
Содержание KG251QJbmidpx
Страница 1: ...Acer LCD Monitor User s Guide ...
Страница 33: ...EN 23 ...










































