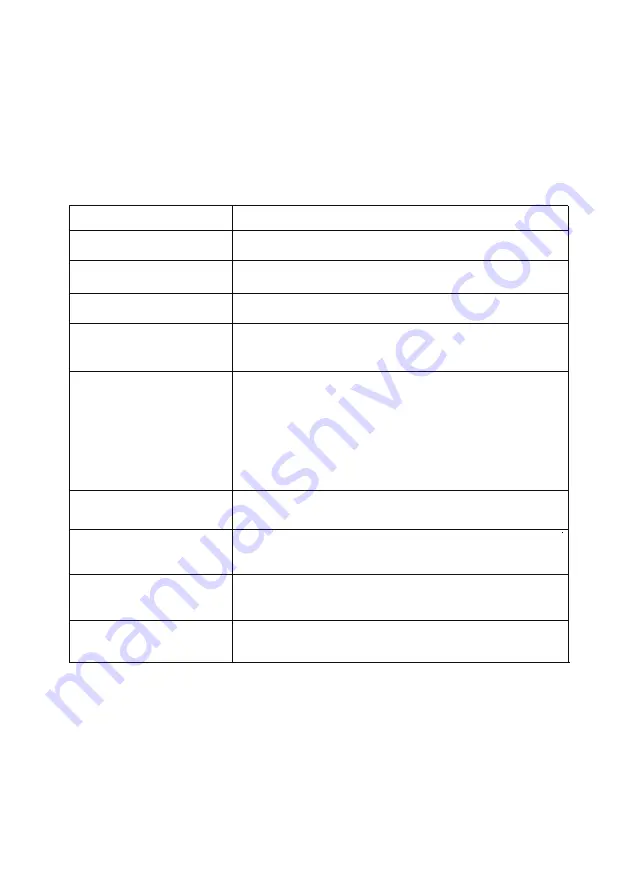
11
(
VGA/HDM Model
)
Problems that arise
•Possible solutions
The power indicator
is not on
•Whether the power is on or not.
•Whether the power cord is connected or not
Unable to achieve plug-and-play • Whether the PC is matched with Plug & Play.
• Whether the pin of the VGA signal cable connector is bent.
Dull image
•Adjusts brightness and contrast.
Image jumping or rippling
screen
•Peripheral electrical equipment that may cause electronic
interference.
•Loose contact between signal cable interface
The power indicator is on, but
the monitor has no image
display
•The computer is powered on.
•Whether the computer graphics card is plugged in or not.
•Make sure that the monitor signal cable is properly connected to
the computer.
•Check the monitor signal cable plug and make sure the pins are not
bent.
•Verify that the computer is operating by pressing the Caps Lock key
on the PC keyboard and observing the indicator.
Missing colors (red, green, blue) •Check whether the signal line is loose from the monitor and PC
interface, and check whether the signal cable pins are bent.
The screen is not in the middle of
the size is not appropriate
•Adjust the clock (CLOCK) and phase (PHASE) or press the hotkey
(AUTO).
The screen shows “Signal cable
is not connected”
•Check that the signal cable is properly connected. If the connector
is loose, please tighten the screw on the connector.
•Check whether the pins of the signal cable connector are damaged.
The screen displays
“Overclock-Go to Standby”
•Your computer is set in an inappropriate monitor mode. Please
restart your computer host.
Troubleshooting
Before sending your LCD monitor for servicing, please check the troubleshooting list
below to see if you can self-diagnose the problem
Содержание EA220Q
Страница 1: ...Acer LCD Monitor User s Guide EA220Q...

































