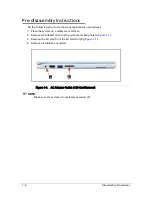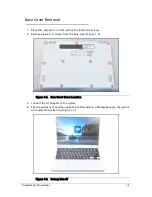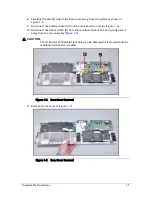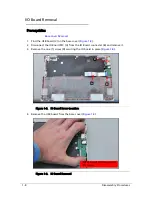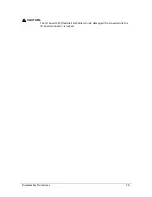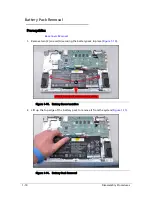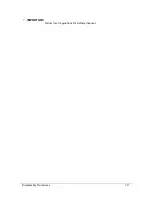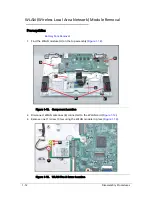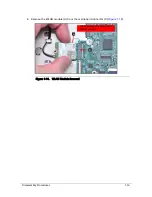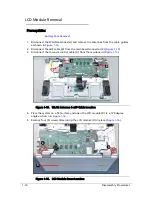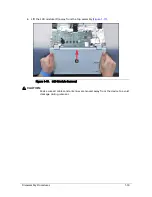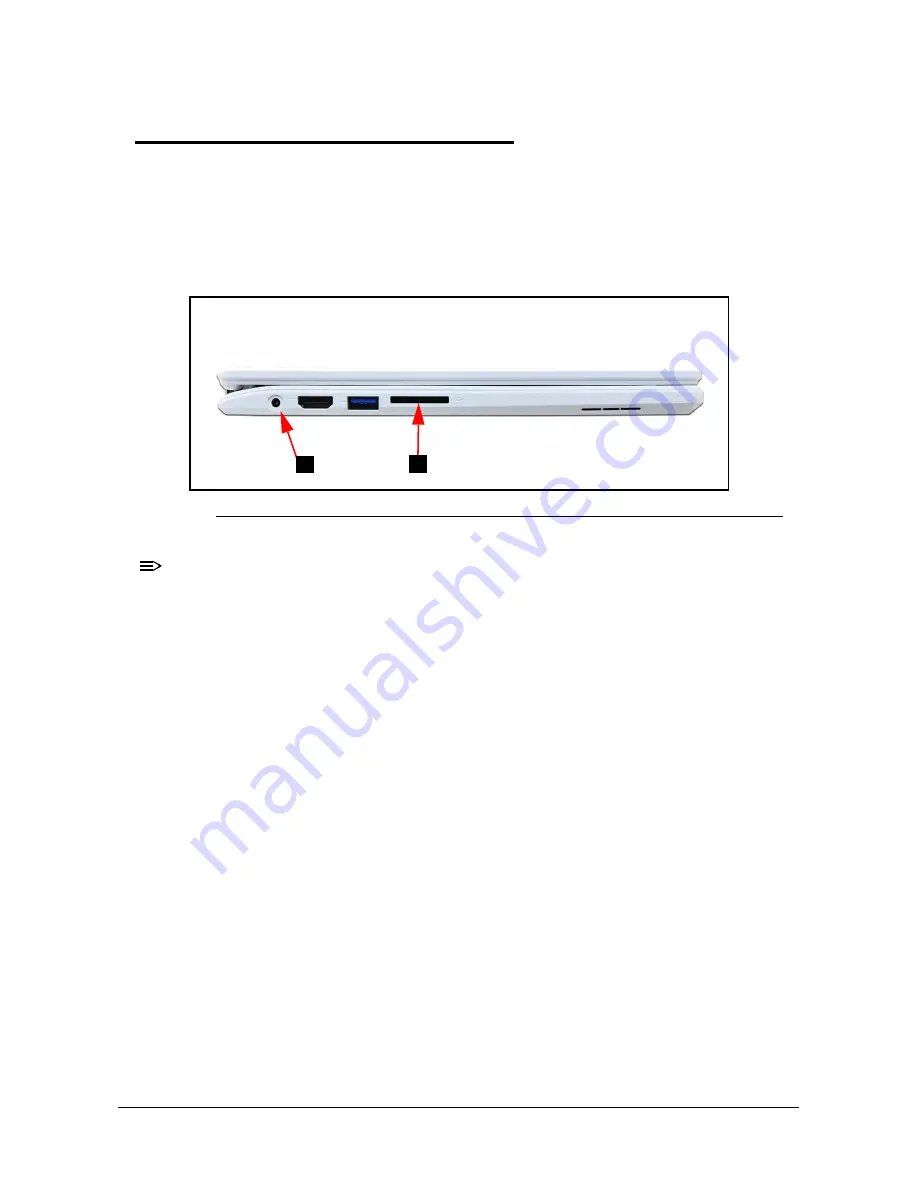
1-4
Disassembly Procedures
Pre-disassembly Instructions
0
Do the following prior to starting any maintenance procedures:
1. Place the system on a stable work surface.
2. Remove AC adapter (A) from the system and peripherals (
).
3. Remove the SD card from the SD card slot (B) (
).
4. Remove all cables from system.
Figure 1-1. AC Adapter Outlet & SD Card Removal
NOTE:
NOTE
:
Make sure the system is completely powered off.
A
B