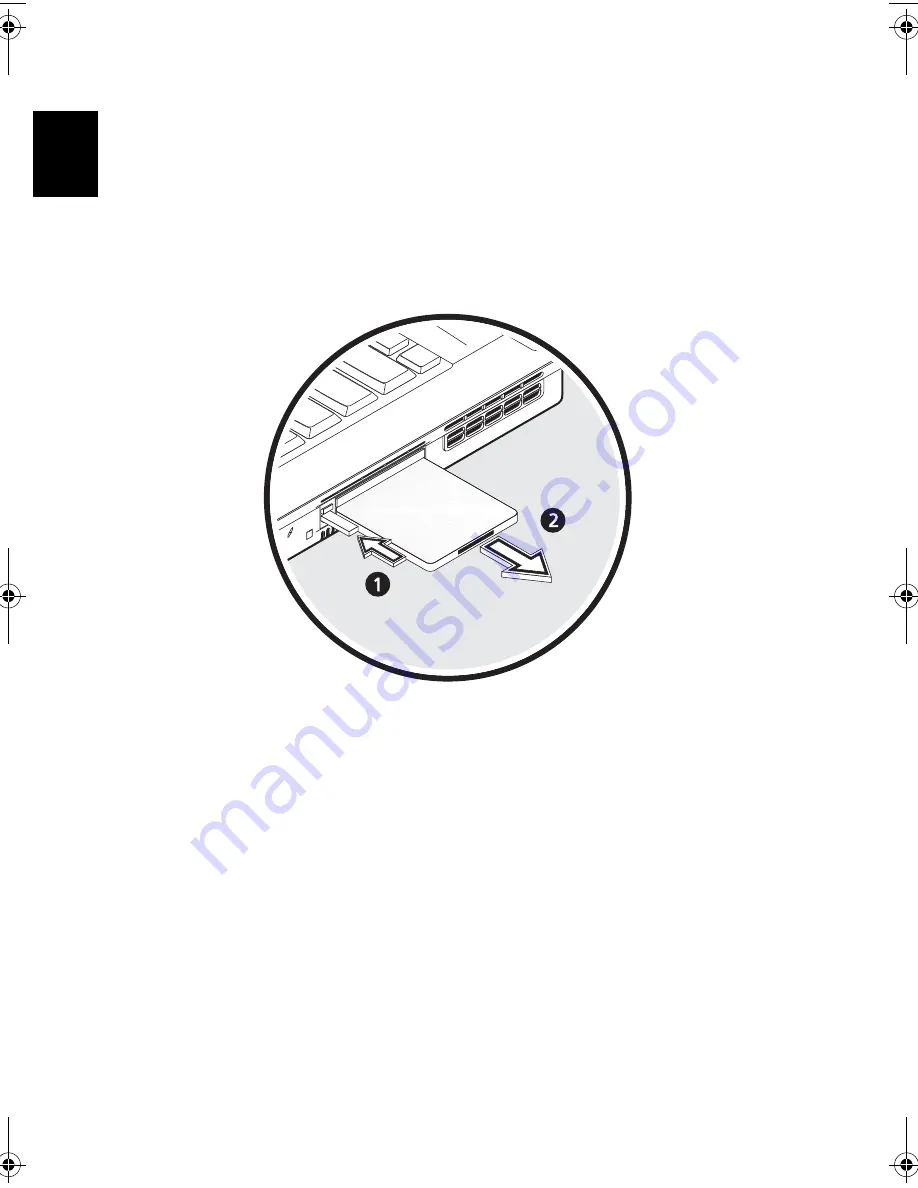
Peripherals and options
56
En
glish
To remove a PC card:
1
Close the application that is using the PC card.
2
Double click on the PC card icon on the taskbar, and then select the option to
safely remove the card. Wait for the message telling you that it is now safe to
remove the card.
3
Press the PC card eject button to partially eject the card from the slot (1).
4
Pull the card from the slot (2).
As1600_E.book Page 56 Thursday, January 16, 2003 11:01 AM
Содержание Aspire 1600 series
Страница 1: ...Acer Aspire 1600 series User s guide ...
Страница 6: ...vi English ...
Страница 11: ...xi English English You spill liquid on the computer The computer does not operate normally ...
Страница 12: ...xii English ...
Страница 13: ...Getting familiar with your computer ...
Страница 46: ...Getting familiar with your computer 34 English ...
Страница 47: ...Operating on battery power ...
Страница 56: ...Operating on battery power 44 English ...
Страница 57: ...Peripherals and options ...
Страница 75: ...Moving with your computer ...
Страница 83: ...Software ...
Страница 99: ...87 English English Discard Changes Discards your changes Save Changes Saves your changes Parameter Description ...
Страница 100: ...Software 88 English ...
Страница 101: ...Troubleshooting ...
Страница 110: ...Troubleshooting 98 English ...
Страница 111: ...Appendix A Specifications ...
Страница 112: ...This appendix lists the general specifications of your computer ...
Страница 115: ...Appendix B Notices ...
Страница 116: ...This appendix lists the general notices for your computer ...
Страница 124: ...Appendix B Notices 112 English ...
Страница 128: ...116 ...






























