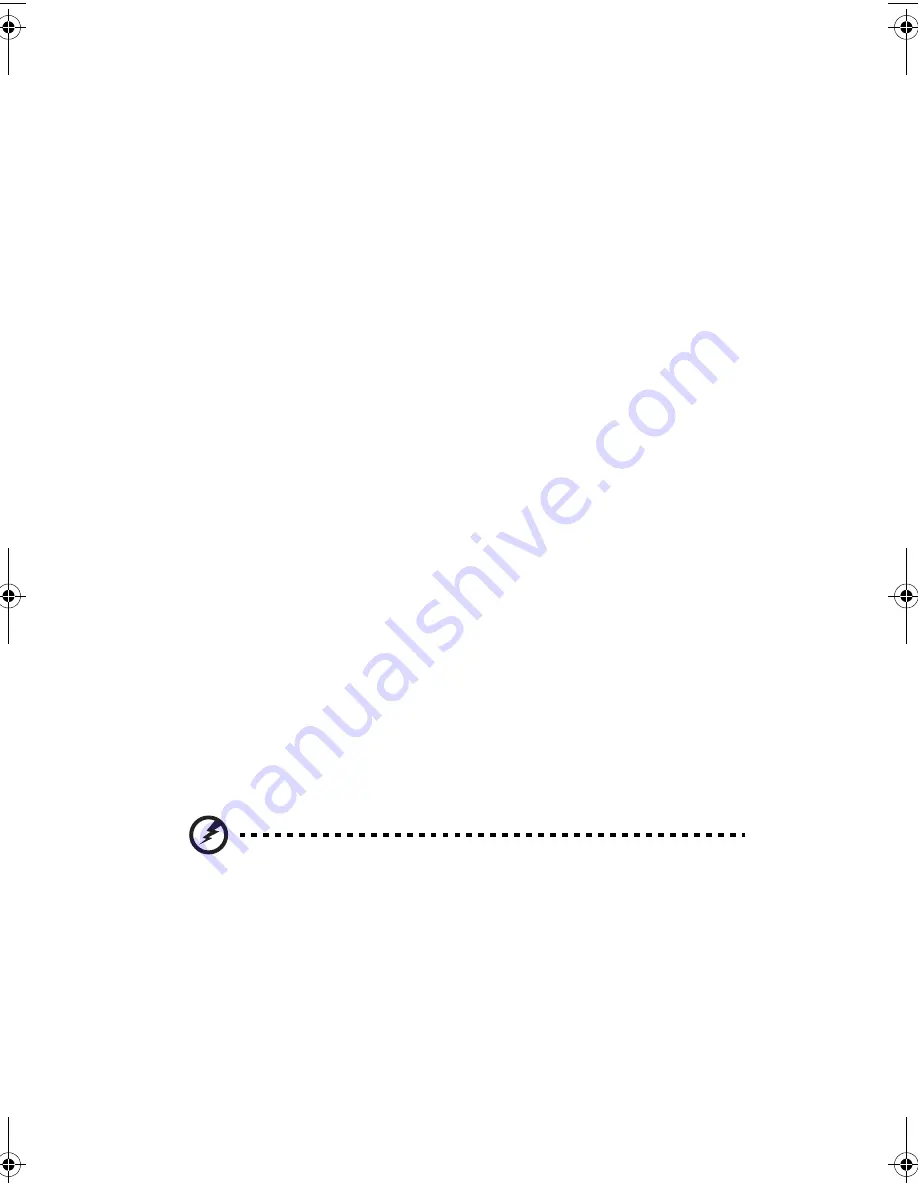
Appendix C: SATA RAID configuration utility
108
7
Scroll to
Stripe Size
, by using the <Tab> key, and select 16 KB, 32
KB, or 64 KB using the arrow keys. Press <Enter> to confirm the
array stripe size.
8
Using the <Tab> key, scoll to the
Create RAID via
field and select.
Migrate. Press <Enter> to continue.
9
With the <Tab> key, scroll to
Done,
and press <Enter>.
10 Select the Source Drive, and press <Enter> followed by <Y>.
Create RAID 1 from new drives
1
Install new HDD(s) and initalize it/them.
2
From the Main Menu, select
Create Array
, and press <Enter>.
3
Press the <Ins> key to add to the new drive(s) to the Selected
Drives field.
4
Press the <Enter> key to confirm your selection.
5
In the
Array Type
field, move the cursor to RAID 1(Mirror) and
press the <Enter> key.
6
Use the <Tab> key to scroll to the
Array Label
field and enter text
to identify the array. Press <Enter> to confirm the array’s label.
7
Scroll to
Stripe Size
, by using the <Tab> key, and select 16 KB, 32
KB, or 64 KB using the arrow keys. Press <Enter> to confirm the
array stripe size.
8
Using the <Tab> key, scoll to the
Create RAID via
field and select.
Clear or Quick Init. Press <Enter> to continue.
9
With the <Tab> key, scroll to
Done,
and press <Enter>.
Create RAID 1 from a source drive
1
Install a new HDD and initalize it.
Warning! Do NOT initailize the source drive!
2
From the Main Menu, select
Create Array
, and press <Enter>.
3
Press the <Ins> key to add to the new drive(s) to the Selected
Drives field.
4
Press the <Enter> key to confirm your selection.
5
In the
Array Type
field, move the cursor to RAID 1(Mirror) and
press the <Enter> key.
BB!S421!.!FO/cppl!!Qbhf!219!!Gsjebz-!Nbsdi!23-!3115!!5;1:!QN
Содержание Altos R310
Страница 1: ...Acer Altos R310 User s Guide ...
Страница 10: ...Contents x ...
Страница 11: ...1 System information ...
Страница 17: ...2 System tour ...
Страница 18: ...This chapter provides locations of various components and ports and instructions on how to set up the system ...
Страница 25: ...15 12 ID ID indicator 12 SVGA monitor port 13 PS 2 keyboard port No Icon Description ...
Страница 27: ...3 Getting Started ...
Страница 28: ...This chapter gives information on setting up and starting to use your system ...
Страница 46: ...3 Getting Started 36 ...
Страница 47: ...4 Configuring the system ...
Страница 67: ...5 BIOS setup ...
Страница 90: ...5 BIOS setup 80 ...
Страница 91: ...Appendix A Management software installation ...
Страница 92: ...This appendix shows you how to install the ASM and EasyBUILDTM software packages ...
Страница 96: ...Appendix A Management software installation 86 ...
Страница 97: ...Appendix B Rack installation ...
Страница 107: ...Appendix C SATA RAID configuration utility ...
Страница 108: ...This appendix provides instructions for using the SATA RAID configuration utility ...
Страница 122: ...Appendix C SATA RAID configuration utility 112 ...





















