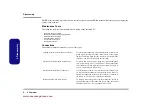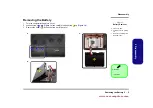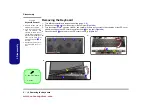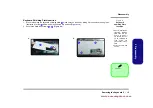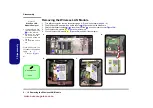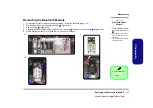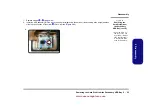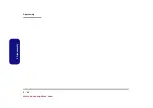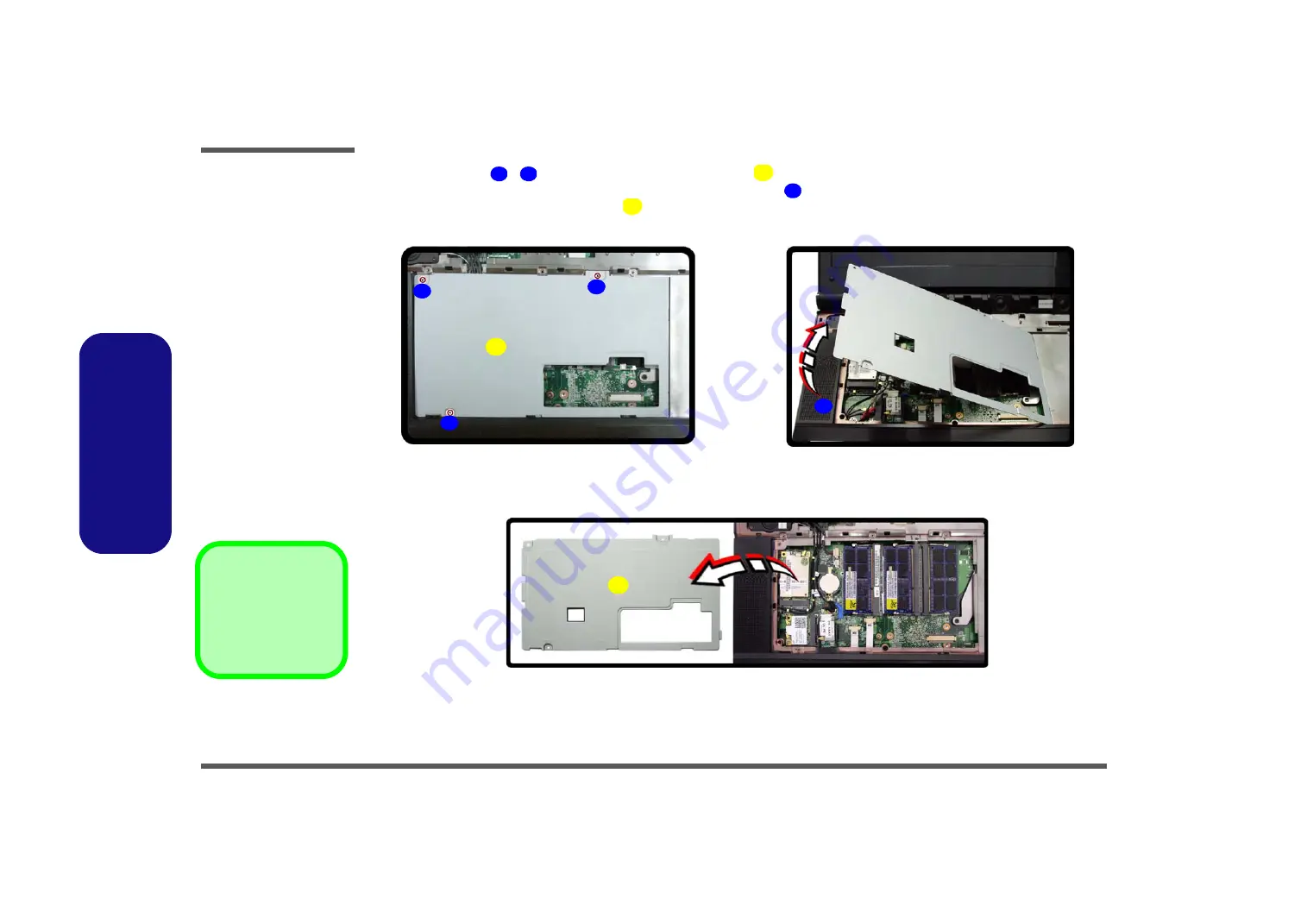
Disassembly
2 - 14 Removing the Keyboard
2.Disassembly
8.
Remove screws
-
from the keyboard shielding plate
).
9.
Lift the keyboard shielding plate up in the direction of the arrow
(
).
10. Remove the keyboard shielding plate
(
).
15
17
18
19
18
g.
h.
2
1
15
17
i.
16
18
19
18
Figure 10
Keyboard
Removal (cont’d.)
g. Remove screws
from the keyboard
shielding plate.
h. Lift the keyboard
shielding plate up in
the direction of the ar-
row.
i. Remove the key-
board shielding plate.
18. Keyboard Shielding
Plate
•
3 Screws
www.acecomputers.com
Содержание Mustang W650R
Страница 1: ......
Страница 60: ...Disassembly 2 28 2 Disassembly www acecomputers com...