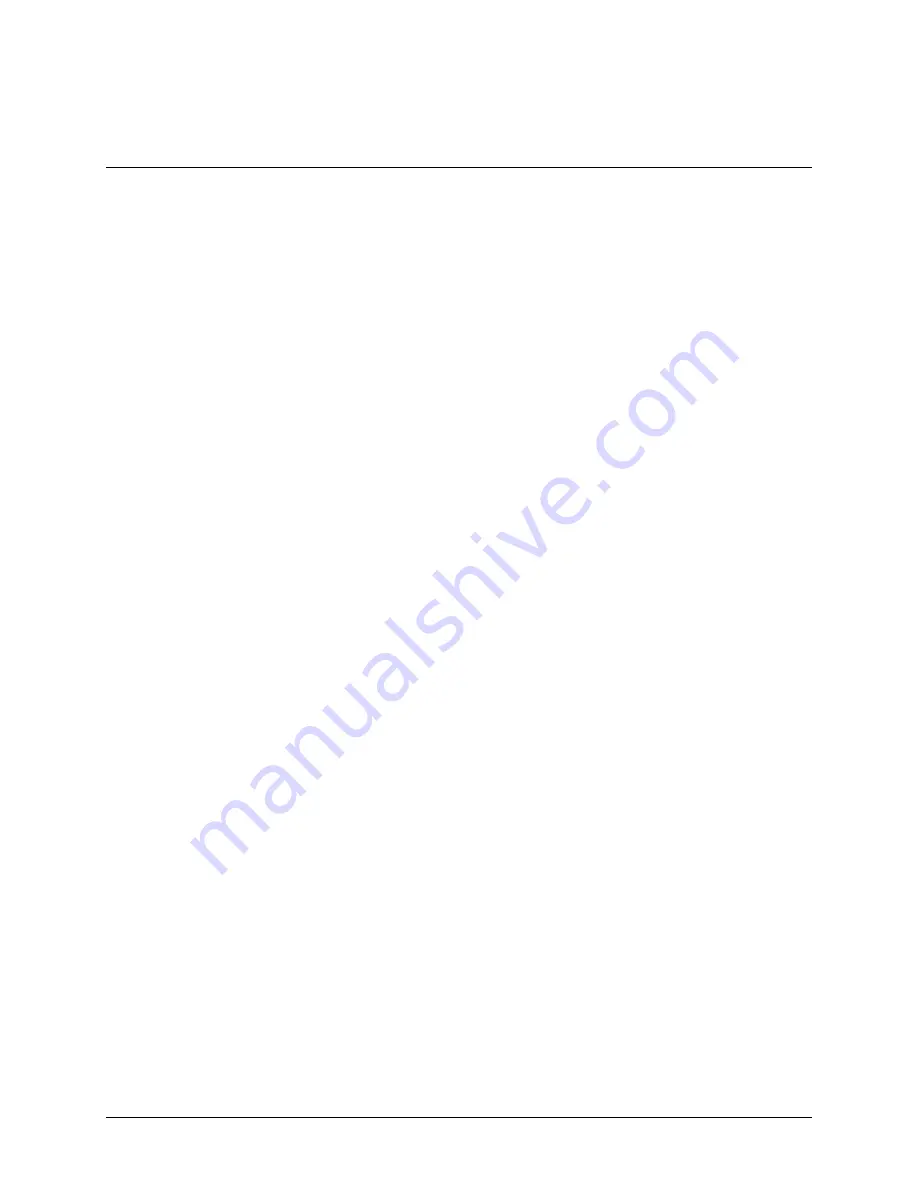
Managing Power Settings
To manage your device’s power settings, go to the Toolbox, select
Maintenance Menu
, and
select
Power Management
. The power management options are I/O Function, Shutdown,
Restart, Auto Backlight Dim, and Auto Sleep.
Using the Maintenance Menu Power Options
I/O Function
The options are Sleep, Shutdown, and Disable. The options operate as follows when selected.
Sleep
When you select Sleep, your device will go to sleep when you press the power
button. Press the button again to turn your device back on. In this mode your
device will come back up more quickly than after a shutdown. This also returns
you to where you were before it went to sleep. Sleep is the default setting.
Shutdown
When you select Shutdown, your device will shut down completely. In this state,
your device uses almost no energy. It also will take your device longer to come back
up when you turn it back on.
Disable
When you select Disable, the power button is disabled. If you select this option,
once you turn your device on, it will not turn off again. This option does
not
conserve battery power.
Shutdown
The Shutdown key allows you to completely shut down your device. For details on using this
key, see “Performing a Full Shutdown” on page 26.
Restart
The Restart key provides a way to restart your device without having to go to the Windows
Start
menu. You should rarely need to use this key.
Auto Backlight Dim
Auto Backlight Dim will dim your backlight automatically after the amount of time you set
passes. Setting a time will help conserve battery power.
Auto Sleep
Auto Sleep will put your device to sleep automatically after the amount of time you set passes.
If you set Auto Sleep to
Off
, your device will never go to sleep.
Accent 1000 Hardware Manual
25



























