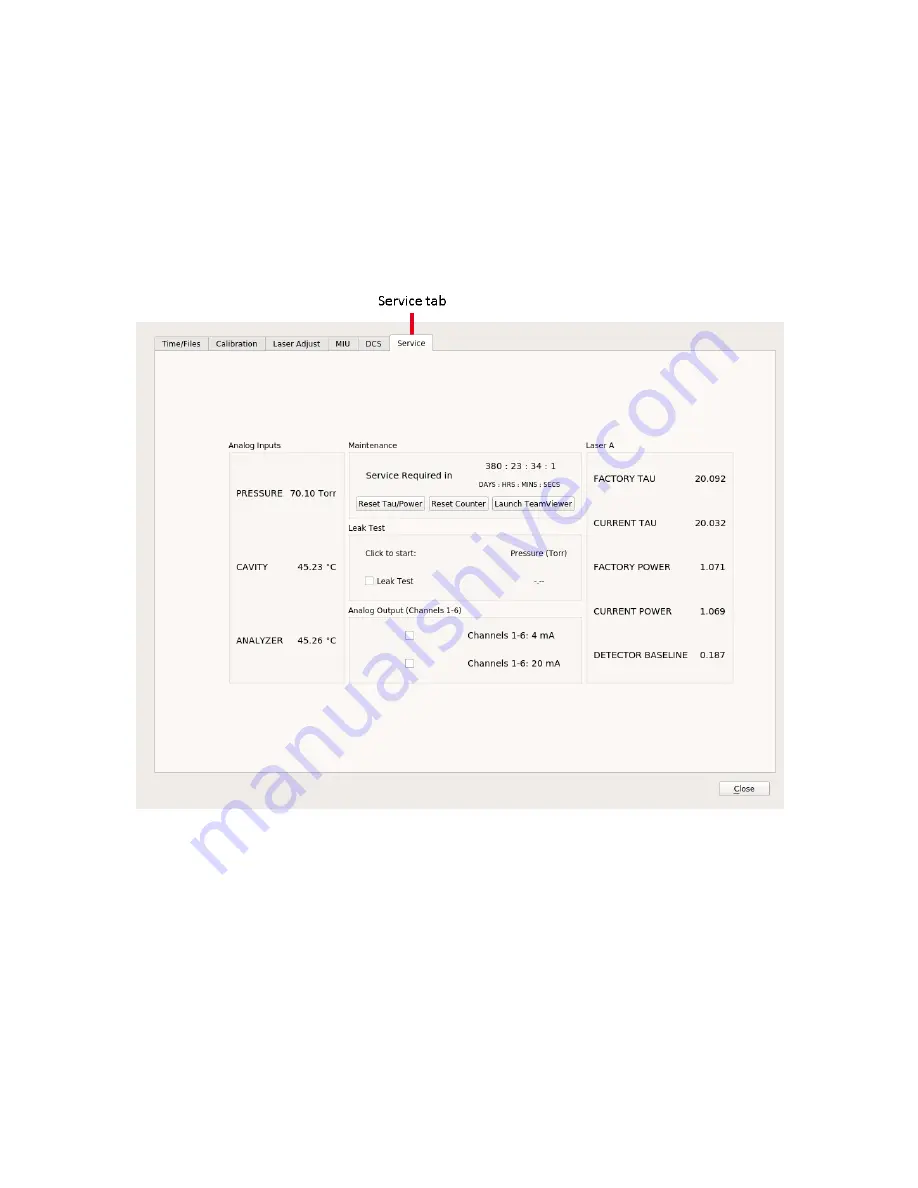
USER MANUAL
| ICOS | INSTRUCTIONS | UM/ICOS-EN REV. B.2
58
Service
ABB-trained field service engineers monitor the performance of the analyzer via the
Service
screen. (
Figure 43
)
•
These settings determine the level of change that could affect measurement
performance.
•
The alarm threshold levels are analyzer-dependent and are set based upon the last
fixed setting.
Figure 43: Service Screen
The
Service
tab contains 3 Service buttons:
•
Reset Tau/Power
button – resets the mirror ringdown time and laser power to
current settings. This is typically done after mirrors have been cleaned.
•
Reset Counter
button – resets the # of days that maintenance is required. This is
typically done after yearly maintenance.
•
Launch TeamViewer
button – TeamViewer allows service engineers to remotely
access the analyzer if service needs are required.






























