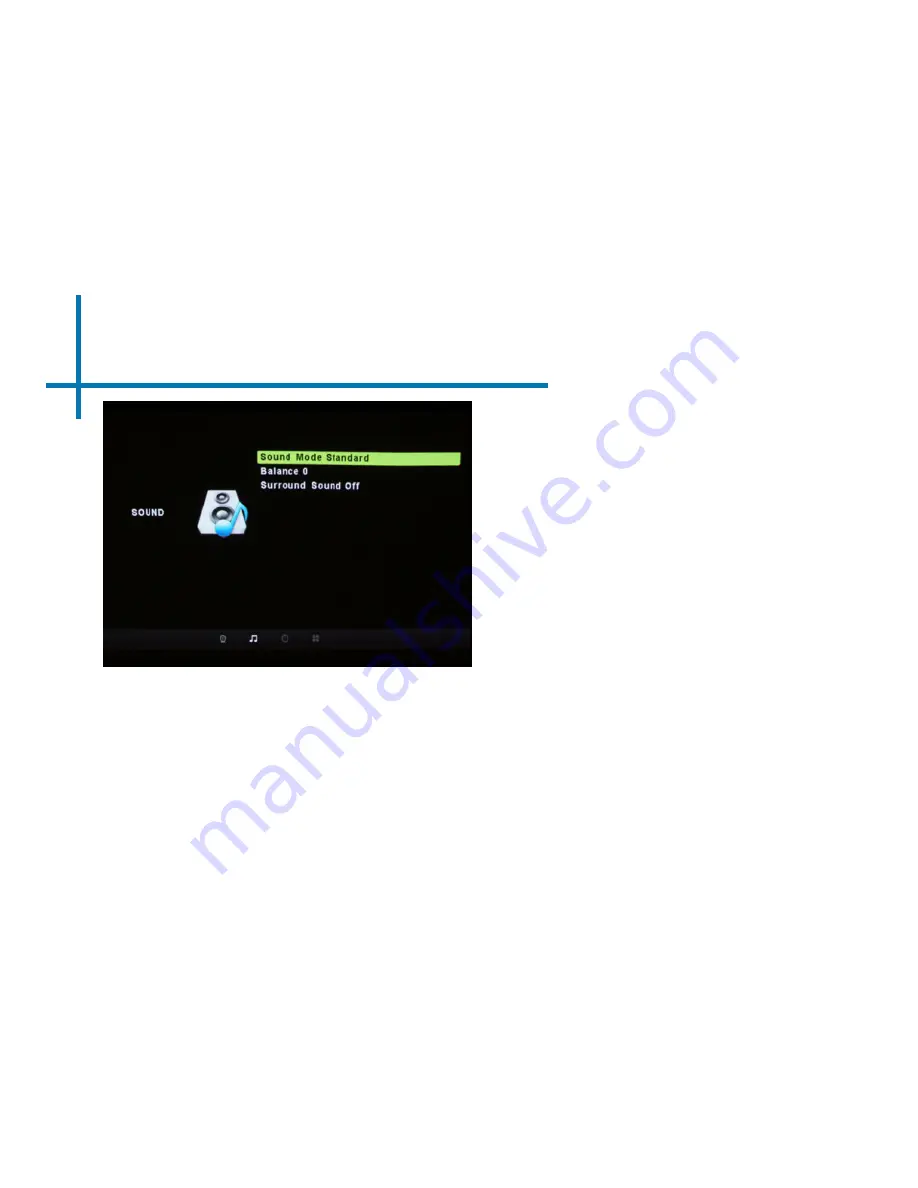
Sound Settings
33
Sound Mode
•
Change the sound mode depend-
ing on what is currently playing.
Balance
•
Adjusts the balance of the sound,
from left to right.
Auto Volume
•
Sets the projector to auto-detect
for the volume. The projector will
auto detect the appropriate sound
mode.
Surround Sound
•
Adjusts the surround sound capa-
bilities of the projector.
EQ
•
Changes the equalizer for the
projector, which affects the sound
signature.
Содержание P450
Страница 1: ...aaxa TECHNOLOGIES User Guide PICO PROJECTOR ...
Страница 9: ...6 External Inputs and Outputs Headphones speakers Composite Cable HDMI Laptop USB Stick MicroSD ...
Страница 44: ...41 Notes ...
Страница 45: ......

























