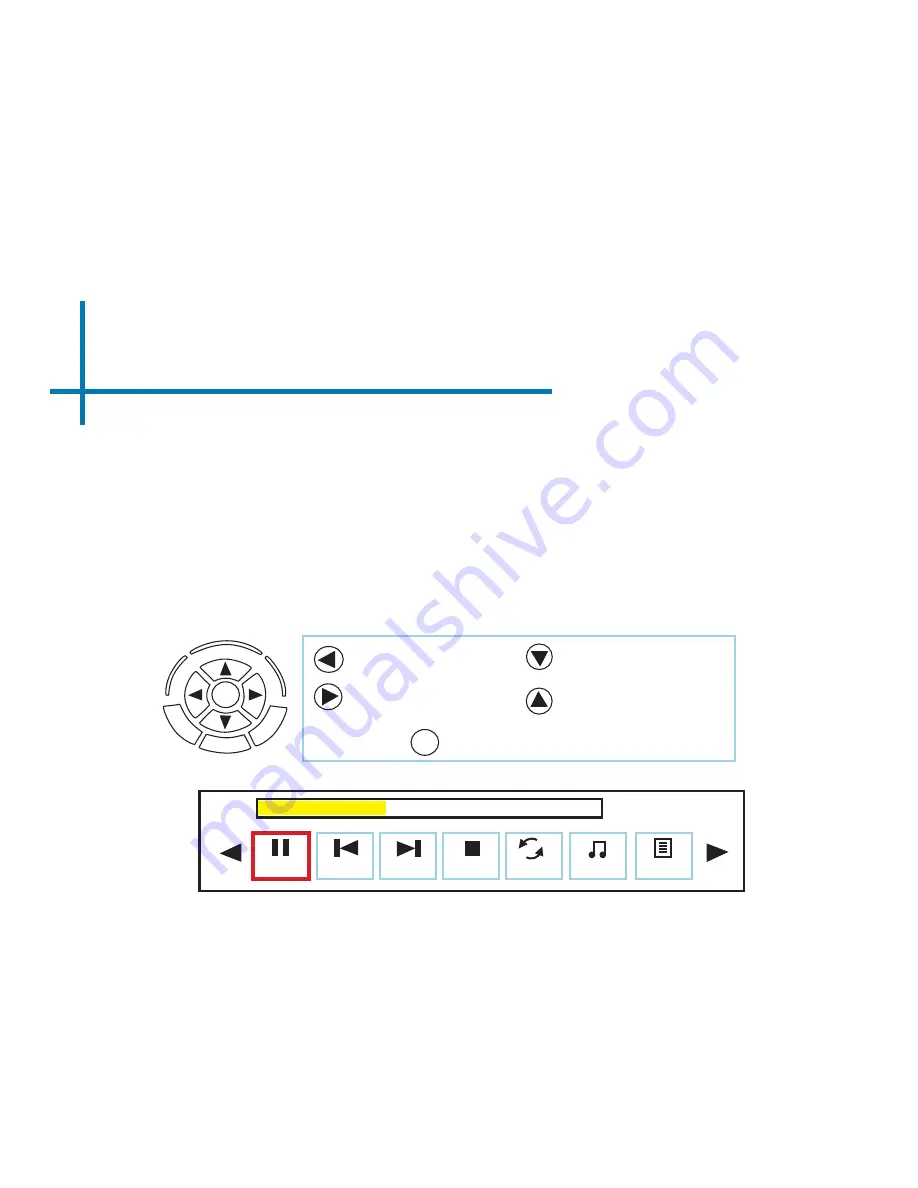
25
Photo Menu
Viewing Pictures:
To adjust the volume use the left and right button on the projector or the volumes
keys on the remote. To navigate the playback menu, push the “OK” button to
open the menu and use the directional buttons on the navigation pad or remote to
highlight the option you wish to choose (Fig 3.6).
•
To open/hide the photo playback menu, use the “OK” and “Back” button on the projector.
Fig 3.6
Pause
Prev.
Next
Stop
Repeat N
00:00:59 / 00:04:20
Msc Off
Playlist
Move selection left
Move selection
OK
Keystone Adjustment
Keystone Adjustment
Confirm selection
OK
Содержание P450
Страница 1: ...aaxa TECHNOLOGIES User Guide PICO PROJECTOR ...
Страница 9: ...6 External Inputs and Outputs Headphones speakers Composite Cable HDMI Laptop USB Stick MicroSD ...
Страница 44: ...41 Notes ...
Страница 45: ......






























