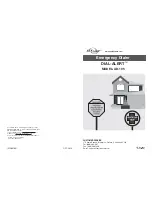Содержание 57I CT
Страница 1: ...57i CT IP Phone User Guide Release 2 1 41 001202 00 Rev 02 ...
Страница 4: ......
Страница 124: ...116 Model 57i CT IP Phone User Guide Making Calls Using Intercom ...
Страница 224: ......
Страница 226: ......
Страница 235: ......