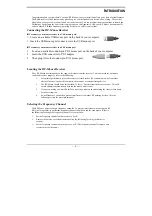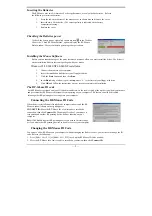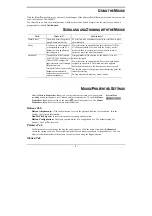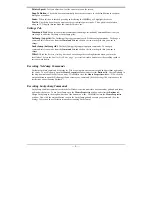— 6 —
Pointer Speed:
Lets you adjust how fast the cursor moves on the screen.
SnapTo Button:
Check this box to automatically have the cursor move to the default button in each new
dialog box or window.
Sonar:
When this box is checked, pressing and releasing the
[Ctrl]
key will highlight the cursor.
Trails:
Check this box when you want your cursor to display pointer trails. This option is useful when
using an LCD display that can make the cursor difficult to see.
Settings Tab
Command List:
Shows all the available commands (including User-defined Command Menus) that you
can assign to either the NetJump or LuckyJump grids.
NetJump (top grid):
The NetJump grid groups commonly used Web-browsing commands. To change a
command, select a new one from the
Command List
and click on the icon in the grid that you want to
change.
LuckyJump (bottom grid):
The LuckyJump grid groups all-purpose commands. To change a
command, select a new one from the
Command List
and click on the icon in the grid that you want to
change.
Wheel:
Check the
Reverse scrolling direction
box to change the scrolling direction when you turn the
scroll wheel. Select the
Scroll
or
Scroll one “page” per scroll unit
radio button to set the scrolling speed to
suit your work habits.
Executing Net Jump Commands
NetJump combines commonly used tasks for Web browsing into one convenient grid and puts them right under
the cursor. To use NetJump, open the
Mouse Properties
window and select the
Buttons
tab. Assign NetJump in
the drop-down menu of the button you want. Click
OK
to close the
Mouse Properties
window. Now click the
assigned button to open the NetJump grid and execute your command. (See the
Settings Tab
section above for
instructions on customizing NetJump.)
Executing LuckyJump Commands
LuckyJump combines commonly used tasks for Windows environments into one convenient grid and puts them
right under the cursor. To use LuckyJump, open the
Mouse Properties
window and select the
Buttons
tab.
Assign LuckyJump in the drop-down menu of the button you want. Click
OK
to close the
Mouse Properties
window. Now click the assigned button to open the LuckyJump grid and execute your command. (See the
Settings Tab
section above for instructions on customizing LuckyJump.)