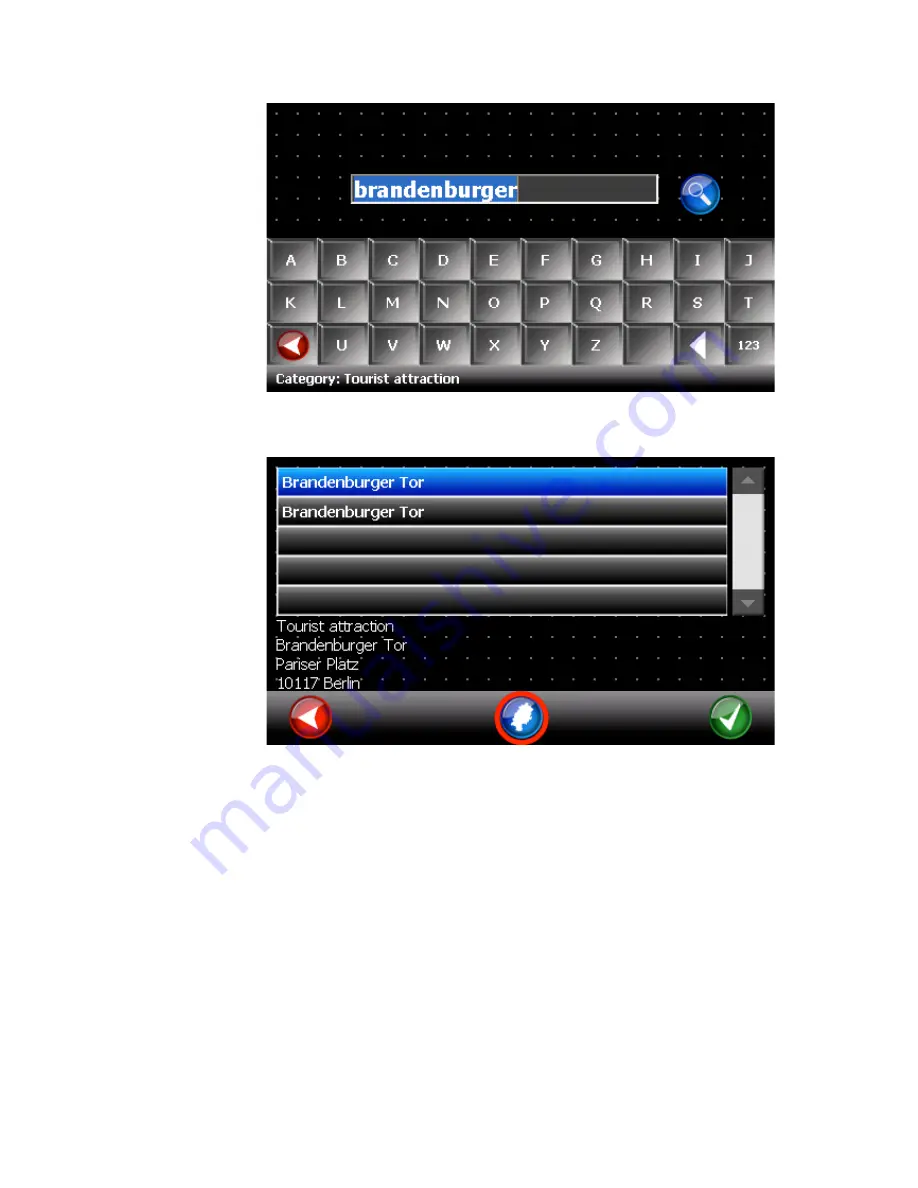
A-Rival 2.5 User’s Guide
16
Next, enter the keyword, e.g. “Brandenburger” for finding the Brandenburg Gate in
Berlin.
All matching results are shown in a list. Click the map icon (red circle) to display the
location of the POI on the map. Pressing the GREEN button will start navigation to the
selected POI.






























