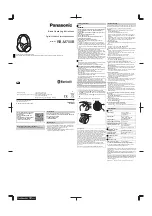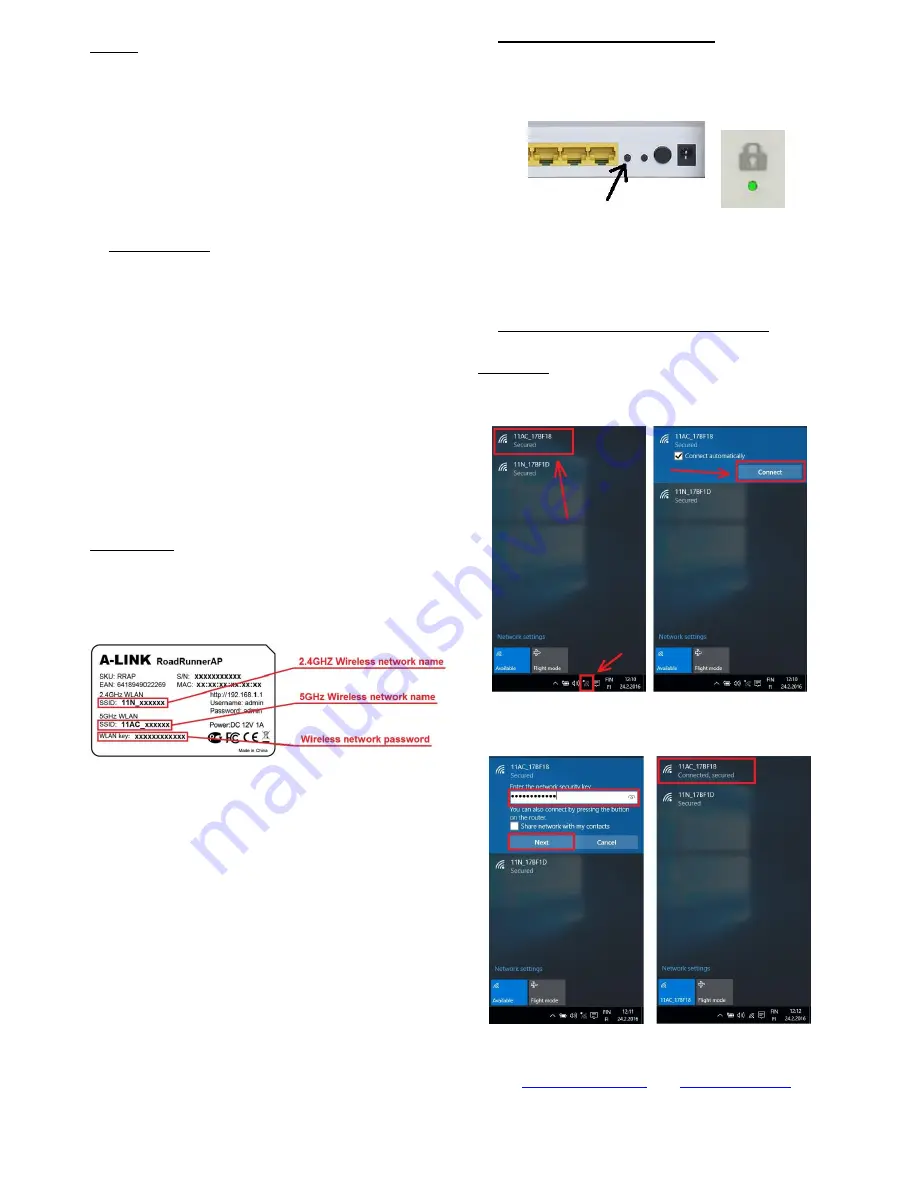
Content:
Step
1
. Getting started.
(General information for product setup)
Step
2
. Connect wireless by WPS button
(If your wireless device have WPS function)
Step
3.
Connect your PC to the wireless network.
(Instructions how to connect your PC to the wireless network)
1. Getting started
(General information for product setup)
RRAP router have below settings as factory defaults:
WAN settings = DHCP client
Operation mode = Gateway
IP-address = 192.168.1.1
DHCP server = Enabled
2.4GHz WLAN SSID = 11N_xxxxxx
5GHz WLAN SSID = 11AC_xxxxxx
(xxxxxx=last six from WLAN MAC address)
Encryption = Enabled (WPA2 Mixed)
WLAN password = Check the ”WLAN key” from product sticker
Management User name = admin ; Password = admin
RRAP is in ”
Gateway
” mode as factory defaults. WAN port will get the IP
address from operator and all LAN ports as well as WLAN are behind in NAT
firewall at own local network. Your device will get IP address automatically
from router. On
Step 2
you can find instructions to configure your wireless
device easily to router wireless network by WPS button.
Wireless network
If you want to use wireless network, you can connect to the 2.4GHz or 5GHz
pre-encrypted wireless network with WPS button (
Step 2
.
)
or with WLAN key
which can be found from router sticker. The wireless network name (SSID) for
2.4GHZ and 5GHz are different on every router and you can found names
from product sticker.
You can connect your PC either by Network cable or by wireless network. On
Step 3
is general instructions how to connect Windows10 to the encrypted
wireless network.
INFORMATION OF WIRELESS NETWORK SPEED!
Standard Theoretical speed Real speed**
802.11b
11Mb
about 5Mb
802.11g
54Mb
about 20Mb
802.11n (20MHz) 150Mb
about 50Mb
802.11n (40MHz) 300Mb
about 200Mb
802.11ac (80MHz) 867Mb
about 600Mb
** The real speed will be determined always from distance and barriers
between router and PC. For example, walls, electricity, etc… The speed shown
in this guide is only illustrative purposes only.
Reset to factory defaults:
You can reset to factory defaults by press the Reset button about 7
seconds on back panel of the device when power on.
2. Connect wireless by WPS button
(If your wireless device have WPS button, follow these steps)
1.
Press RRAP router WPS button about 5 seconds when “Lock”
LED on router start flash
2.
Within 2 minutes you need to press WPS button* on your wireless
device.
3.
Wireless connection will be established automatically and it’s
ready to use.
* follow your wireless device instructions to set WPS
3. Connect your PC to the wireless network
(Instructions how to connect your PC to the wireless network)
Windows10
1. Open
wireless network
icon from right side of task bar.
2. Choose
11N_xxxxxx
* or
11AC_xxxxxx*
and press
Connect
.
* Network name (SSID) can be found from product sticker. See the
step 1
.
3. Type password* and press
Connect
.
* Password (WLAN key) can be found from product sticker. See the
step 1
.
Technical support : 0600-41020 (2.70€ / min + local network fee)
Internet :
https://www.alinetrade.com
or
Copyright © 2016 A-Line Trade Ltd 16b24T RRAP_EN_FI
All rights reserved.