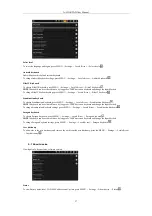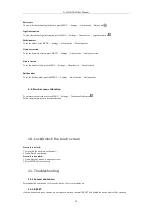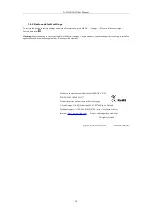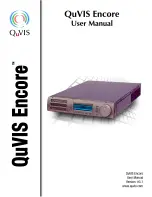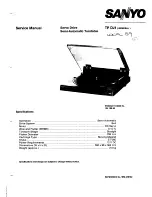A-LINK PAD User Manual
Touch Screen senses the finger trajectory and can do the following:
Click:
Select an icon to click, and then you can select the icon or option;
Long press:
Select a single icon and do long press and then you can drag it to the desktop display.
Drag and Drop:
Drag the desktop you can switch between the three interfaces.
Note:
Please do not place objects on the touch screen surface, it may be scratched or crushed.
4. Desktop
4.1 Status Bar
The top screen for the status bar, display SD card, network, battery status, time and volume change, etc..
Battery status icon
Time display
Volume reduction icon
Volume increase icon
Shortcut menu icon
Back icon
Desktop icon
WiFi status icon
Snapshot icon
4.2 Shortcuts
On the desktop, press the MENU button and bottom of the screen will pop up the shortcut menu.
Menu items include: Add,
Wallpaper, Search, Notification, Settings and Show.
4.3 Current desktop lamp
The device Desktop has three dots light, that is, a total of three interfaces, the current interface will display the green dot.
If the
indicator show as
, then the current desktop is on the second interface.
4.4 A quick way to add gadgets
Shortcuts
To add a shortcut to the main screen, press MENU → Add → Shortcuts.
Select the shortcut of your application, when it will be
added to the main screen.
After adding, you can click on the shortcut icon on main screen when corresponding application of the
shortcut will start.
9
Содержание PAD
Страница 1: ...PAD Android 1 6 User Manual ...