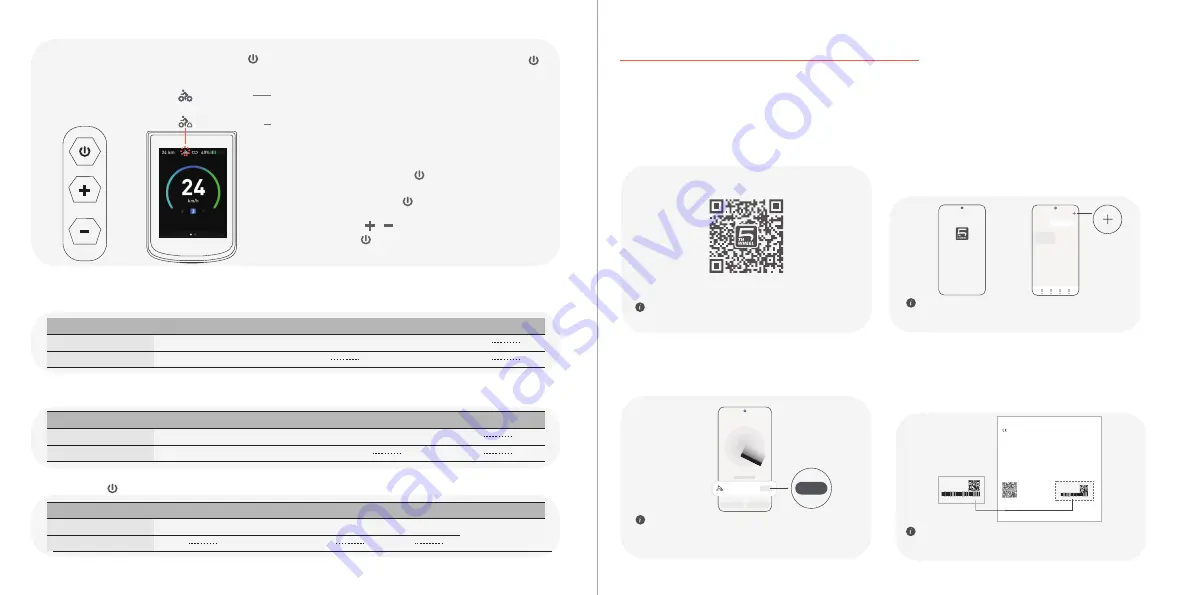
9
10
8. Introduction to APP Operation
5TH WHEEL App Manual Operation
1. Please scan the QR code with your mobile phone,
or search for “5thWheel” in the App market to
download and install the App.
2. Open the 5thWheel App, and please register/log
in to the 5thWheel account according to the App
guidelines for the first use. And then, enter the App
homepage, click “+” in the upper right corner
and “Add Device”. After that, move your mobile
phone close to the device, and the App will
automatically scan the device.
5thWheel
App
In the event that you have installed 5thWheel App,
please make sure that it is the latest version.
Please keep your mobile phone Bluetooth and device in
the state of “On”, and try again in case of failure to
scan the device.
No manual operation is required in case of registering an account of 5TH WHEEL and completing the
minimalist connection. The device card will be displayed on the homepage of the 5TH WHEEL App.
3. After scanning the device successfully, please
click “Connect” to successfully add the device
as prompted by the interface.
After adding the device successfully, the device will be
displayed on the homepage of 5thWheelApp. And then,
click the device card to enter the control interface to
control the device.
Connect
正在搜索可用设备...
add manully
Scan code to add
Connect
E-bike
Scanning
4. Please note that super key is required when switching
account and pairing connection. It is provided on the
sticker below the Warranty Card on page 22 of the
Manual (as shown in the figure).
Please note that super key is required when switching
account and pairing connection.
XXXXXXXXXXXXXXXXX
XXXXXXXXXXXXXXXXX
IOS
Add Device
Function of buttons
1. Button “+”
Press
Cursor upward/ increase
Press for several seconds
Press and hold
Instrument interface
Menu interface
Interaction upward/ increase
Interaction downward/ decrease
E-bike light switch
2. Button “-”
Cursor downward/ decrease
Instrument interface
Menu interface
3. Button “ ”
Switch interactive interface System power
Switch auxiliary/
speed gear
Power on
Shut down
•Press and hold the button“ ”for
2 seconds to start the deviceJust pedal.
•Press and hold the button“ ”
to turn off the device.
Press
Press for several seconds
Press and hold
Press
Press for several seconds
Press and hold
Instrument interface
Menu interface
Press and hold the button“ ”for 2 seconds to
turn on / off the device.
Double click the button“ ”to switch Ride/
Fitness Mode.
Click the button“ ”to adjust the gear.
Click the button“ ”to switch the display interface.
Ride Mode
Fitness Mode
In the screen of “Ride Mode”, it shall display Gear 1(15km
/h), Gear 2(20km/h) and Gear 3(25km/h).
In the screen of “Fitness Mode”, it shall display Gear -3,
Gear -2, Gear -1, Gear 0, Gear 1, Gear 2 and Gear 3.
Negative gears represent pedal resistance, and positive gears
represent pedal assist
Start-up assistance mode
5TH WHEEL is a registered trademark of Invanti (Beijing) Technology Co., Ltd (hereinafter referred to as "Invanti"), which is
authorized to be used by Solowii (Beijing) Technology Development Co., Ltd. Android and Google Play are trademarks of
Google Inc. and the App Store is the service mark of Apple Inc. Their respective owners reserve the trademark rights
mentioned in this user manual.
The products involved in the registered trademark of 5TH WHEEL are protected by relevant patent laws. For relevant patent
information, please visit the website:https://5thwheel.life/.
In this user manual, we make our utmost to describe all the instructions and functions of the D1 electric scooter. With
constant updates and iteration, the D1 electric scooter received may be slightly different from the product features shown
in this manual. For more information, please visit the Apple App Store (iOS) to download the App.
Please note that Invanti has developed products with many functions and different models of products, and some of the
functions mentioned here may not be applicable to the product or equipment received. The manufacturer reserves the right
to change the design and function of the D1 electric scooter and documents without notice.
2021 Invanti (Beijing) Technology Co., Ltd all rights reserved.
If you encounter any problems when using the product, please feel free to contact us through the following methods or scan
the QR code to get a quick response and a satisfactory solution.
Email Address: [email protected]
Contact Us
Trademark and Legal Statements
Get Customer Service
Use Camera or QR Scanner to Scan
Or Visit: https://5thwheel.life/pages/contact-us













