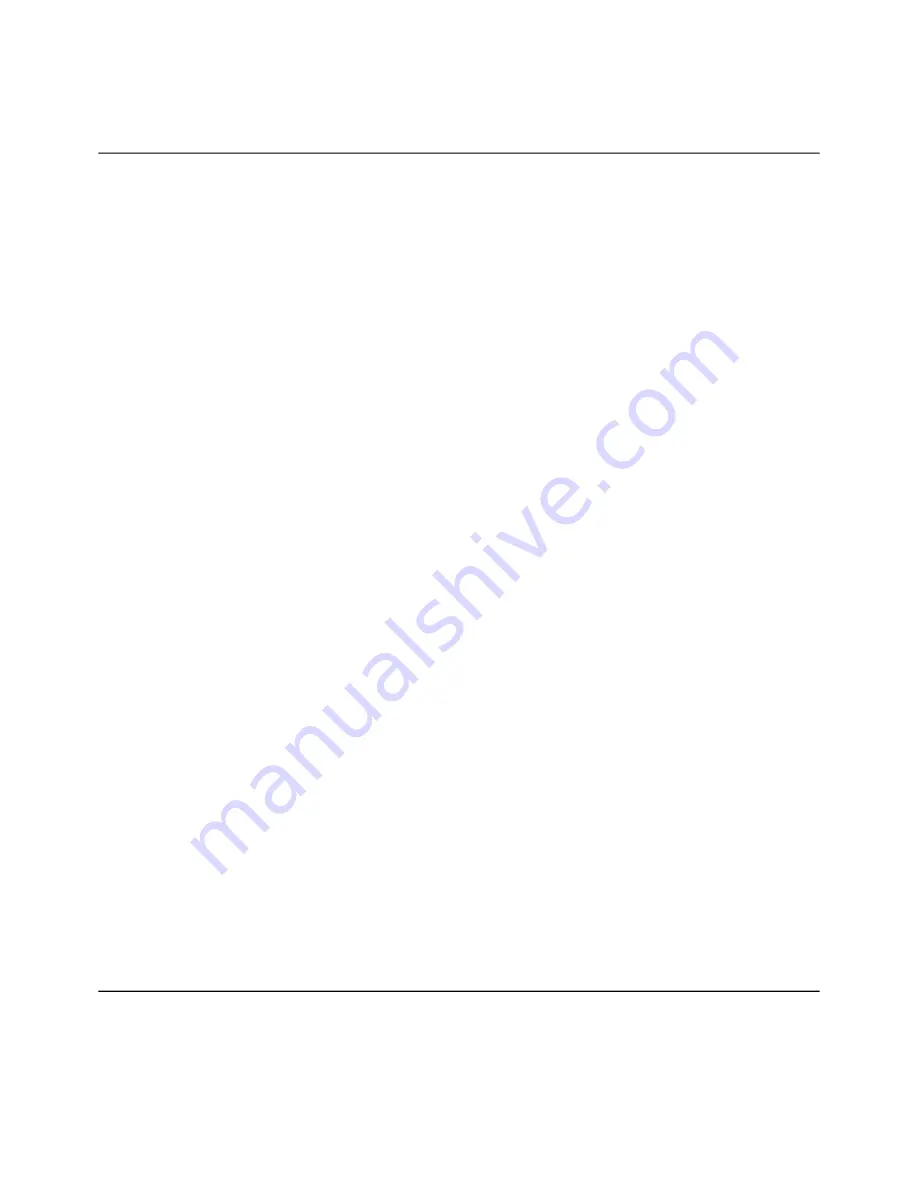
When you've set the pitch you want, press any lock button to lock it, or turn the ROTATE knob to select a new note and it will
be automatically locked. You can rotate around all the notes to verify the scale sounds how you like it. When you want to save
your changes, press and hold the ROTATE button for five seconds. You will hear a beep indicating the Custom Bank was
saved. To access the Custom Bank, select the grey (pearl, or dim white) bank in the same way you normally select banks.
The Custom Bank functions in the same way as pre-programmed banks.
System Mode
To enter System Mode, hold the ROTATE (SPREAD) button down for five seconds without turning it. The Lock buttons will
start flashing, an animation will appear on the slider lights, and all the Env Out lights will stay steadily lit.
To exit System Mode without changing anything, tap the ROTATE (SPREAD) button quickly.
There are several things you can do in System Mode:
Color Schemes
Each channel is given a color, which is shown on the light ring to indicate which note and scale the channel is assigned to. It's
also shown on the channel's Env Out LED. These six colors are arbitrary and there are 14 preset color schemes that can be
selected. For instance you might want all your LEDs to be red, or to be white. Or you might prefer pastel colors or a gradient
between blue and orange. You also can create a custom color scheme with any six colors you want.
To change the color scheme, enter System Mode. Then turn the ROTATE knob to cycle through the color schemes. Some of
the color schemes may be gray, which means they are an empty slot that can be programmed with a custom color scheme.
When you find a color scheme you like, you can try it out by tapping the ROTATE button once. Or, if you want to see this color
scheme by default every time you power the SMR on, then you can save it in the current settings slot by holding down the
steadily lit Lock button for five seconds. See Saving and Recalling Settings below for details.
Custom Color Schemes
You can also edit a color scheme or create your own.
Enter System Mode as described above. Turn the ROTATE knob to select the color scheme you want to edit, or select one of
the grey color schemes to create your own. Now press and hold the ROTATE button again for another five seconds. You've
now entered Custom Color Scheme Mode. The first three sliders will be flashing, and the last three will off. The six Lock
buttons will be steadily lit.
The sliders represent Red, Green, and Blue respectively. The Lock buttons select which channel you're currently editing.
Start by tapping the first Lock button so that Channel 1 is unlocked. Play with the first three sliders as you watch the Env Out
light and/or the light ring. The first slider controls the amount of red, the second slider controls the amount of green, and the
third slider controls the amount of blue. Billions of colors can be chosen with these three sliders. When you find a color you
like, lock the channel and unlock the next channel you want to edit.
You also can edit multiple channels at once by unlocking them all while adjusting the sliders. This is a quick way to set all the
channels to the same color if you want a mono-chromatic color scheme. From there you could make fine adjustments to one
channel at a time so that there's some variation between channels.
When you're done editing, press and hold the ROTATE button for five seconds and the color scheme will be saved, even after
the SMR is turned off. If you're saving and recalling settings in the settings slots (see next section), it might be helpful to know
that saving a color scheme in this way saves it to the currently active settings slot. To try out your changes, tap the ROTATE
button once quickly and nothing will be saved permanently, but you will be able to try out the new color scheme. If you don't
like it, power the SMR off and back on to clear it or re-load the current Settings Slot. If you do like it, save it to a Settings Slot.
Slider LED mode
The Slider LEDs normally display clipping on the channels by flickering when the channel's contribution to the output mix
approaches the clipping level. To toggle between the two settings, slide channel 1's slider up and down 5 times rapidly when
in System Mode.
You can tell which setting you're in by watching the animation on the slider LEDs when in System Mode:
•
One slider LED is on at a time (Night-Rider): sliders show clipping and level
•
Five slider LEDs are on at a time (inverse Night-Rider): sliders show level only
Filter Type
Experimental feature that uses a different algorithm for the filter. The timbre is subtly different, and the decay when struck with
a trigger is more exponential. However, the alternative filter type cannot be tracked 1V/octave. Thus the Freq jacks mimic the
Freq Nudge knobs when using this filter type.
To change filter types, turn the Freq Nudge knob up and down 5 times from 0% to 100% when in System Mode. Make sure
you are listening to the output, because you will hear a change in sound when the filter type changes. The filter type is saved
with each setting slot.
Factory Reset
To reset all SMR settings, enter System Mode and hold down all six Lock buttons and the ROTATE button for 3 seconds.
Saving and Recalling Settings – “Settings Slots”
All of the internal settings of the SMR can be saved and recalled, even after powering the SMR off. There are six “Settings
Slots” for you to save and recall settings. When powering the SMR on, the slot that was most recently saved into will be
recalled. The settings that are saved and recalled in each setting slot are the following:
•
Channel note
•
Channel scale
•
Channel bank
•
Channel Res/Q setting (if q-locked)
•
Channel lock status
•
Channel Q-lock status
15
















