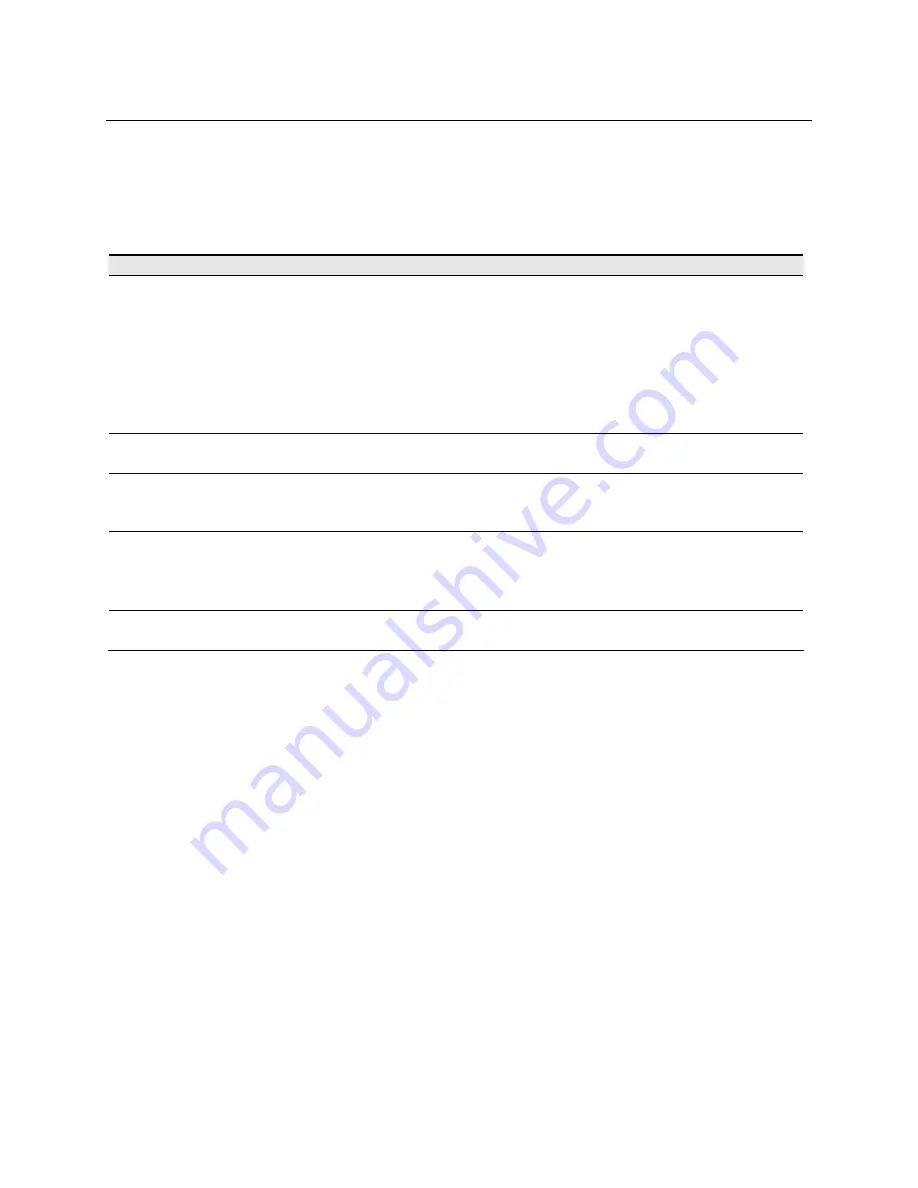
3M™ MicroTouch™ Display M1500SS User Guide
31
3M Touch Systems, Inc. Proprietary Information
Troubleshooting the Touch Sensor
If you are experiencing problems with the touch sensor, check the following list of
common installation errors.
Table 4 Common Sensor Installation Issues
Common Installation Issues Possible Solutions
Sensor does not respond to touch
•
Review the installation procedures. Are all cables connected
properly?
•
After you installed touch software, did you restart your PC to
activate the touch driver?
•
Are the communication settings correct? Is the touch sensor trying
to use the COM port or IRQ of another device (for example, a
mouse)? If so, a hardware device conflict will result and the touch
sensor will not work.
Sensor is not accurate
•
Calibrate the touch sensor for the current video resolution and
operating system.
Cursor does not follow finger
movement or does not reach the
edges of the screen
•
Calibrate the touch sensor for the current video resolution and
operating system.
Cursor is not located directly
underneath your finger
•
Open the touch sensor control panel and make sure all cursor
offsets (vertical, edge/horizontal) are turned off.
•
Calibrate the touch sensor for the current video resolution and
operating system.
Cursor is extremely jittery or
erratic
•
Stabilize the cursor by adjusting the operating frequency of the
controller using the control panel.
Power Management
The M1500SS Display conforms to the Video Electronics Standards Association (VESA)
Display Power Management Signaling (DPMS) standard. To benefit from power
management, the display must be used in conjunction with a computer and video card
that implements the VESA DPMS standard.
The PC automatically invokes the power management feature if you do not use the touch
sensor, mouse, or keyboard for a user-defined period of time. To restore the video image,
simply touch the sensor, press a key, or move the mouse.





































