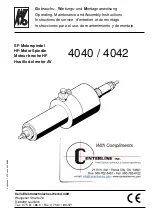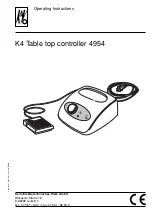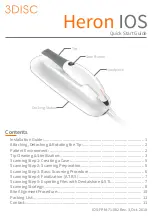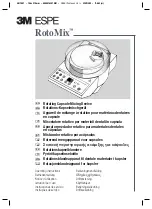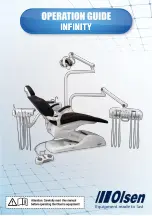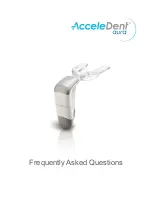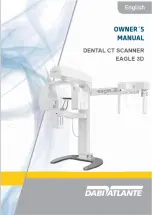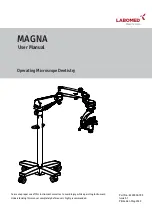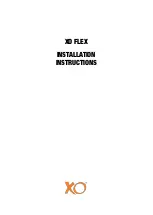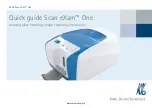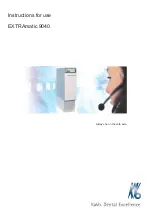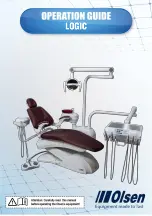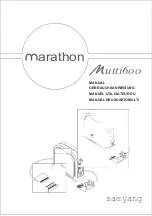Содержание Heron IOS
Страница 1: ...IOS FPM 71 001 3 1_EN User Manual Version 3 4 x ...
Страница 3: ......
Страница 54: ...Page 54 User Manual 4 Select the desired options 5 Click Save to save selected View Notification settings ...
Страница 68: ...Page 68 User Manual INMETRO Certification Mark Ukraine Conformity Mark ...