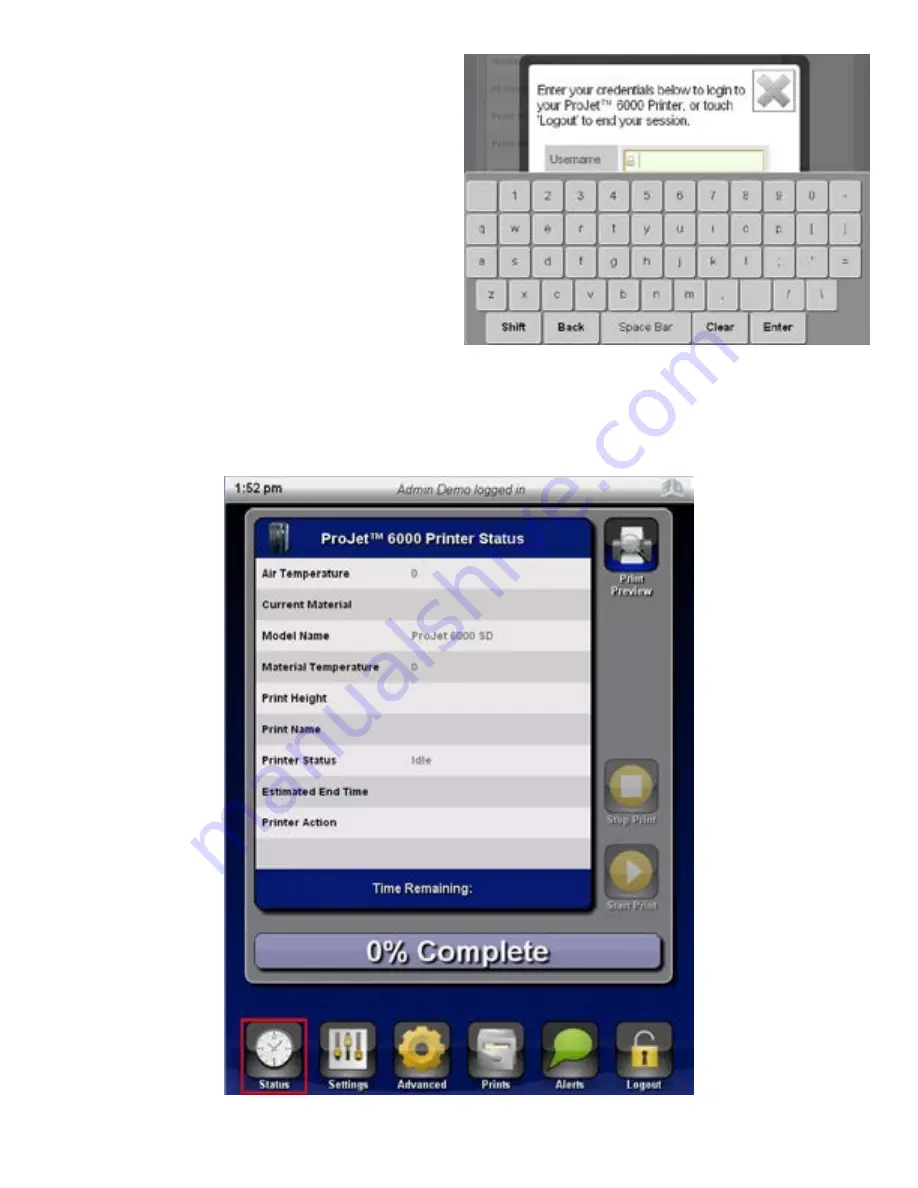
3D Systems, Inc.
3 . A keyboard is displayed . Enter your username and password .
a . Key in your username .
b . Press
Enter
.
c . Key in your password .
d . Press
Enter
.
e . Touch the
Submit
icon .
4 . After logging in, the
Status
screen is displayed initially .
This screen provides the operational status of the machine . The details of this screen are explained in section
Status
.
The six icons located at the bottom of the screen provide access to all of the functionality of the ProJet™ 6000 . The sections that follow
(see below), provide a detailed description of all functions, controls and indicators which are available on the ProJet™ 6000 .
26
Содержание ProJet 6000
Страница 1: ...User Guide Original Instructions ProJet 6000 3D Professional Printer ...
Страница 15: ...3D Systems Inc Item P N Description Qty Label 8 19984 001 00 Heat Hazard Sticker 3 15 ...
Страница 16: ...3D Systems Inc 16 ...
Страница 23: ...3D Systems Inc Material Cart with Bottle Holder Extended 23 ...
Страница 28: ...3D Systems Inc SETTINGS The following sections describe the functionality of the Settings Screen 28 ...
Страница 46: ...3D Systems Inc 3 Press Yes The ProJet 6000 will then display the opening screen 46 ...
Страница 55: ...3D Systems Inc 7 After logging in the Status screen is displayed initially 55 ...
Страница 71: ...3D Systems Inc EC DECLARATION OF CONFORMITY 8 71 ...






























