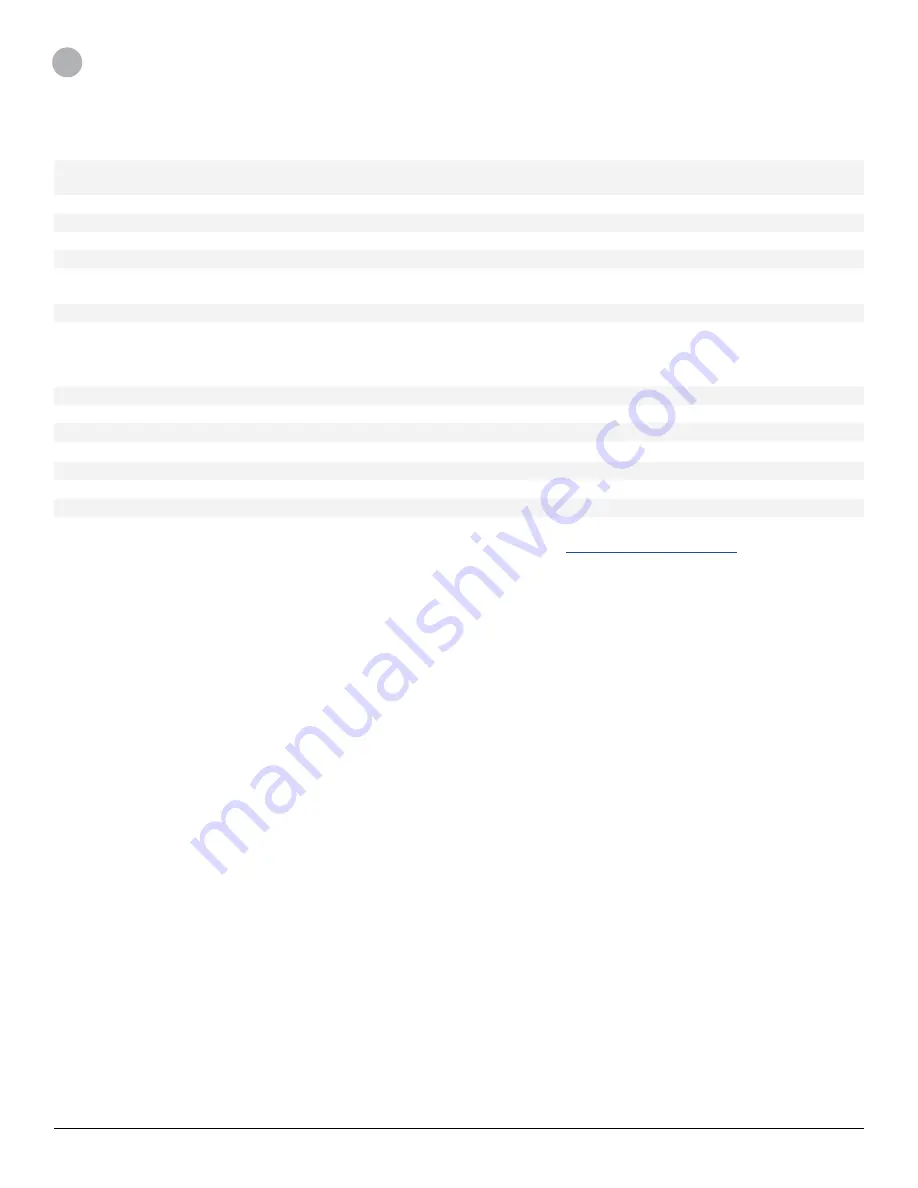
3D Systems, Inc.
30
G
10
APPENDIX G: DEVICE SPECIFICATIONS
Product specifications are subject to change without notice.
Force Feedback Workspace
~ 6.4 W x 4.8 H
x 2.8 D in
> 160 W x 120 H x 70 d mm
Footprint
(physical area the base of the device
occupies on a surface)
~ 6 5/8 W x 8 D in
~ 168 W x 203 D mm
Weight
(device only)
3 lbs 15 oz
~1.42 kg
Range of Motion
Hand movement pivoting at wrist
Nominal Position Resolution
> 450 dpi
~0.055 mm
Backdrive Friction
< 1 oz
< 0.26 N
Maximum Exertable Force
(at nominal
orthogonal arms position)
.75 lbf
3.3 N
Continuous Exertable Force (24 hrs)
> 0.2 lbf
> .88 N
Stiffness
X axis > 7.3 lbs./in
Y axis > 13.4 lbs./in
Z axis > 5.9 lbs./in
X axis > 1.26 N/ mm
Y axis > 2.31 N/mm
Z axis > 1.02 N/mm
Inertia
(apparent mass at tip)
~ 0.101 lbm
~ 45 g
Force Feedback
X, Y, Z
Position Sensing
X, Y, Z (digital encoders)
Stylus gimbal
Pitch, roll, yaw (± 5% linearity potentiometers)
Interface
RJ45 compliant on-board Ethernet Port or USB Port
Supported platforms
Intel or AMD-based PCs
OpenHaptics® SDK compatibility?
Yes
* Please visit the Support and Resources section of our website for more information (
http://support.geomagic.com
).
Содержание Geomagic Touch
Страница 1: ...Haptic Device Geomagic Touch User Guide ...

































