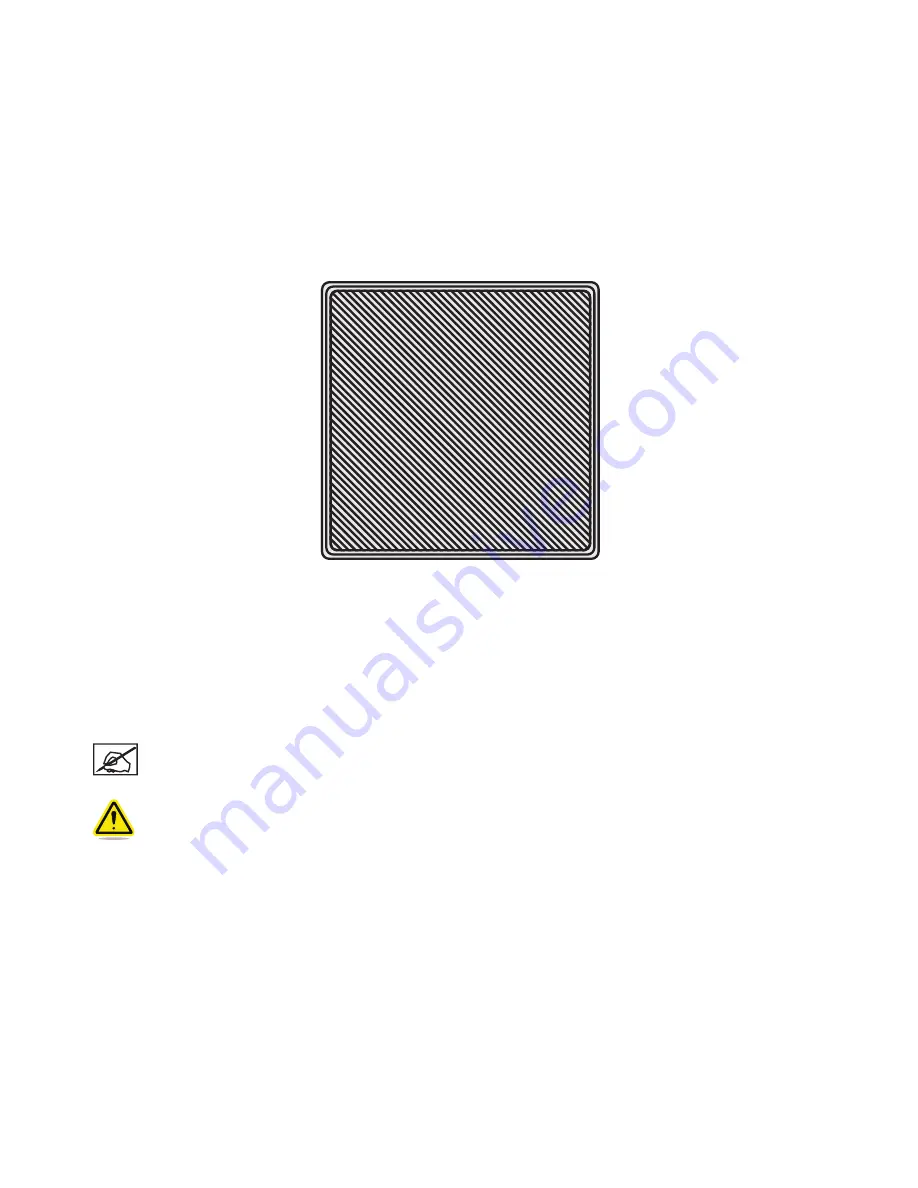
26
Gap Is Too Large
If the lines are more prominent (see the illustration below) and not tightly fused, the gap is too large. Auto
Level and Set Plate Z-Height should be performed.
If the first layer begins to fray when removing the print from the print pad, that is also an indication that
the gap is too large.
Gap Is Too Narrow
When the gap is too narrow, the part may be very difficult to remove from the print pad. In addition, the
bottom layers may break off from the rest of the part while removing it. The bottom of the first layer will
appear very smooth and shiny with almost no visible lines.
NOTE: If the bottom of the part appears shiny, make sure all glue has been removed
and then reinspect it.
Caution: Damage to the print pad can occur if the gap is too narrow.
Содержание CUBE
Страница 1: ...3rd Generation Personal 3D Printer Quick Start Guide See Inside for Use and Safety Information...
Страница 2: ......
Страница 31: ......




































