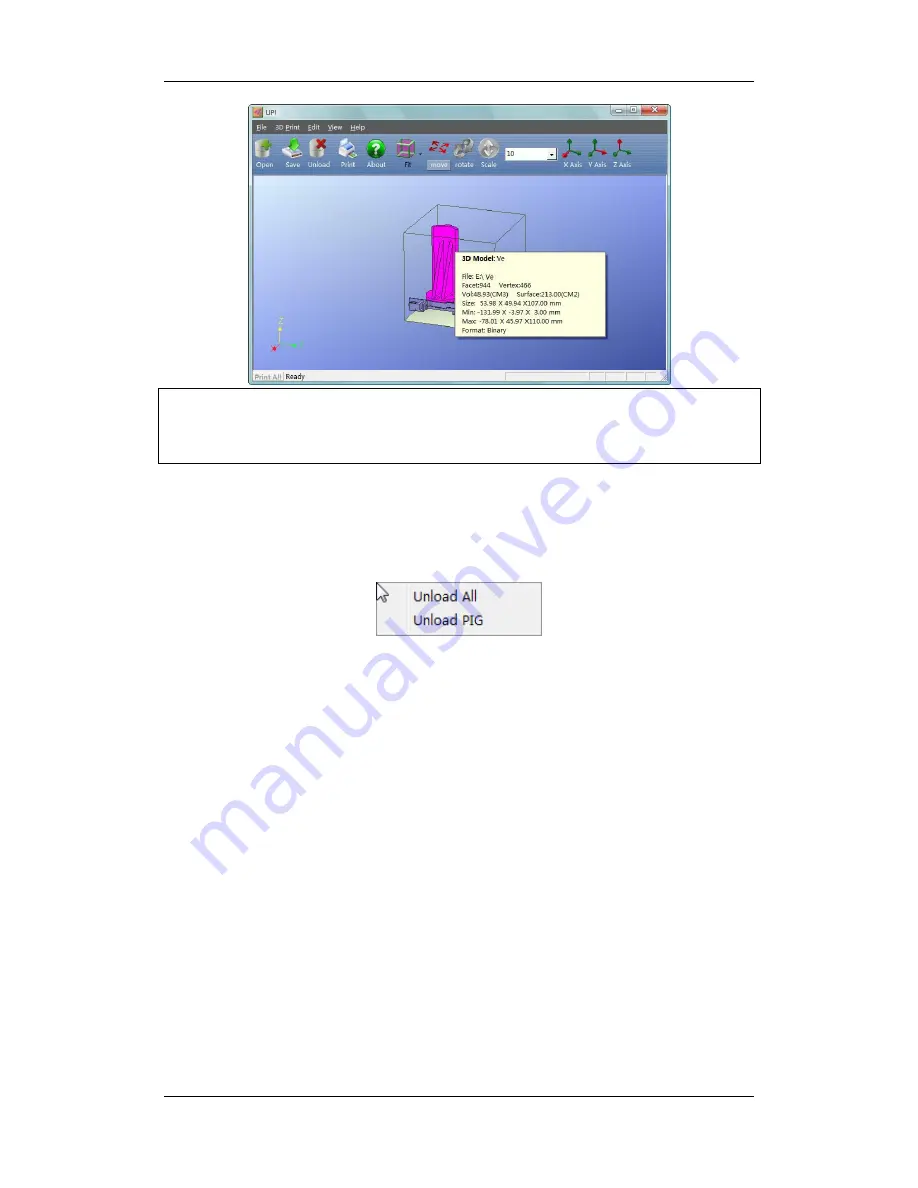
3.Operation
UP! 3D Printer User Manual
18
Tip:
You can open several models and print them all at the same time. Just repeat the
open model procedure for each model you want to add. See the “Placing models on
the build platform” section for more information.
Unloading the model
: click the left mouse button on the model to select it, and then
click “Unload” on the toolbar, or click the right mouse button while over the model
and a context menu will appear. Choose unload the model or unload all models (if you
have more than one file open and want to remove all of them).
Saving the model:
Choose the model, then click “Save”.
The file is saved in UP3
format and its size is 12%~18% of the original STL file. This is a convenient format
for users to archive or transfer files.
3.2.3 View Options
To observe the target model in different ways, use the mouse to control the view.
Rotate:
Press the middle mouse button and move the mouse: The view can be rotated
and observed from different angles.
Pan:
Press Ctrl and the middle mouse button at the same time and move the mouse:
This causes the view to pan.
Scale:
Rotate the mouse wheel: The view gets zoomed in or out.
View:
The system has 8 preset standard views stored under the “View” button on the
toolbar. Click the View button on the toolbar (the startup value for the View
button is “Fit") to find these options:






























