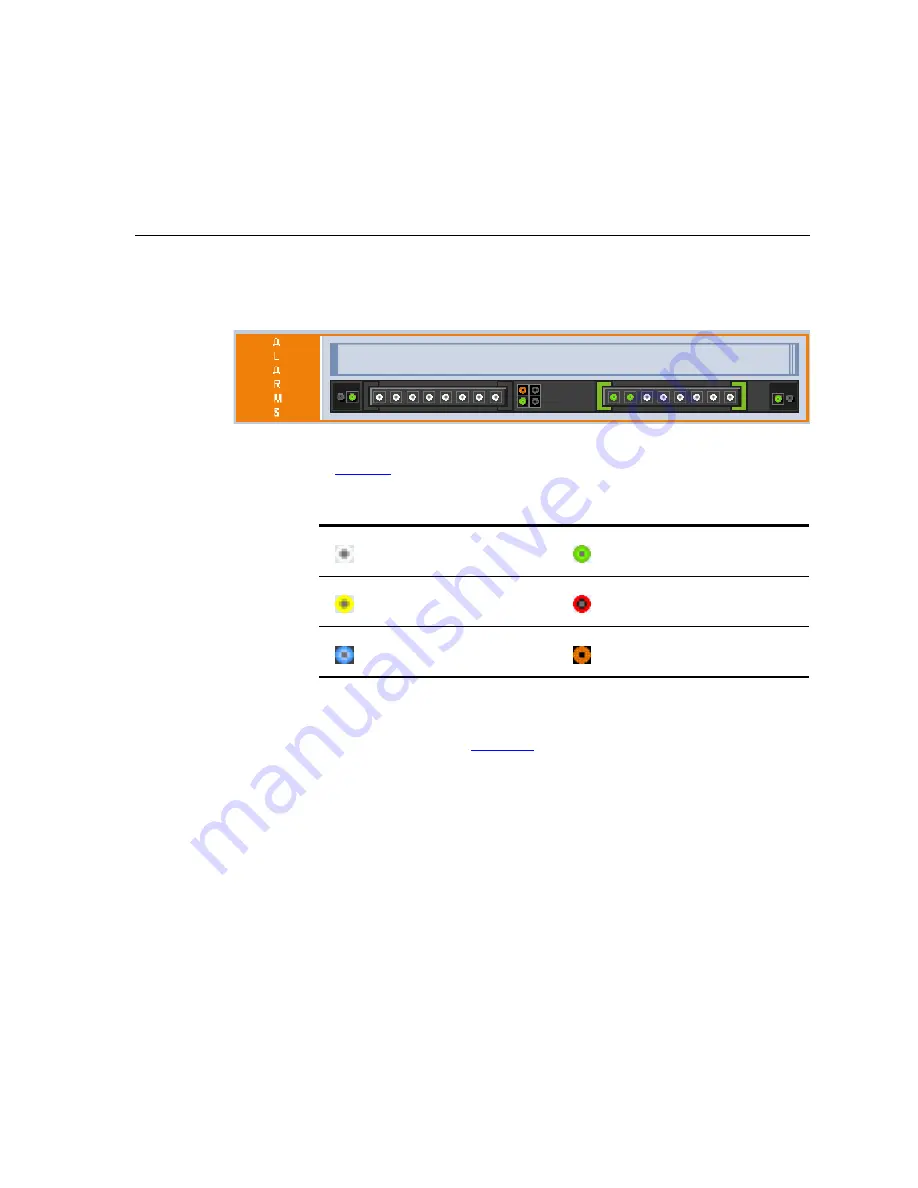
Monitoring Trunks and B-channels using Web Interface
39
Monitoring Trunks
and B-channels
using Web Interface
To monitor the status of the trunks and B-channels, open the
Home
page
by clicking the
Home
icon.
Figure 13
Home Page
The color-coding of the Trunk status icons in the Home page is described
in
:
To monitor the details of a Trunk's B-channel, perform these steps:
1
Open the
Trunk & Channel Status
screen (
Status & Diagnostics >
Channel Status
). See
Table 12
Colors of Trunk Status Icons
(White) — Disabled
(Green) — Active
(Yellow) — RAI alarm
(Red) — LOS / LOF alarm
(Blue) — AIS alarm
(Orange) — D-channel alarm
Содержание VCX V7122
Страница 8: ...8 ABOUT THIS GUIDE ...
Страница 10: ...10 CHAPTER 1 QUICK START ...
Страница 20: ...20 CHAPTER 2 INSTALLING THE V7122 MEDIA GATEWAYS ...
Страница 32: ...32 CHAPTER 3 CONFIGURING THE V7122 MEDIA GATEWAYS ...
Страница 56: ...56 CHAPTER 8 REGULATORY INFORMATION ...
Страница 58: ...58 APPENDIX A OBTAINING SUPPORT FOR YOUR 3COM PRODUCT ...






























