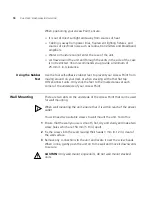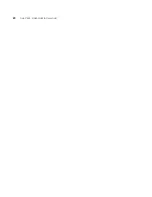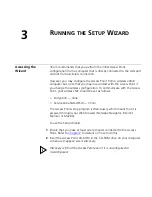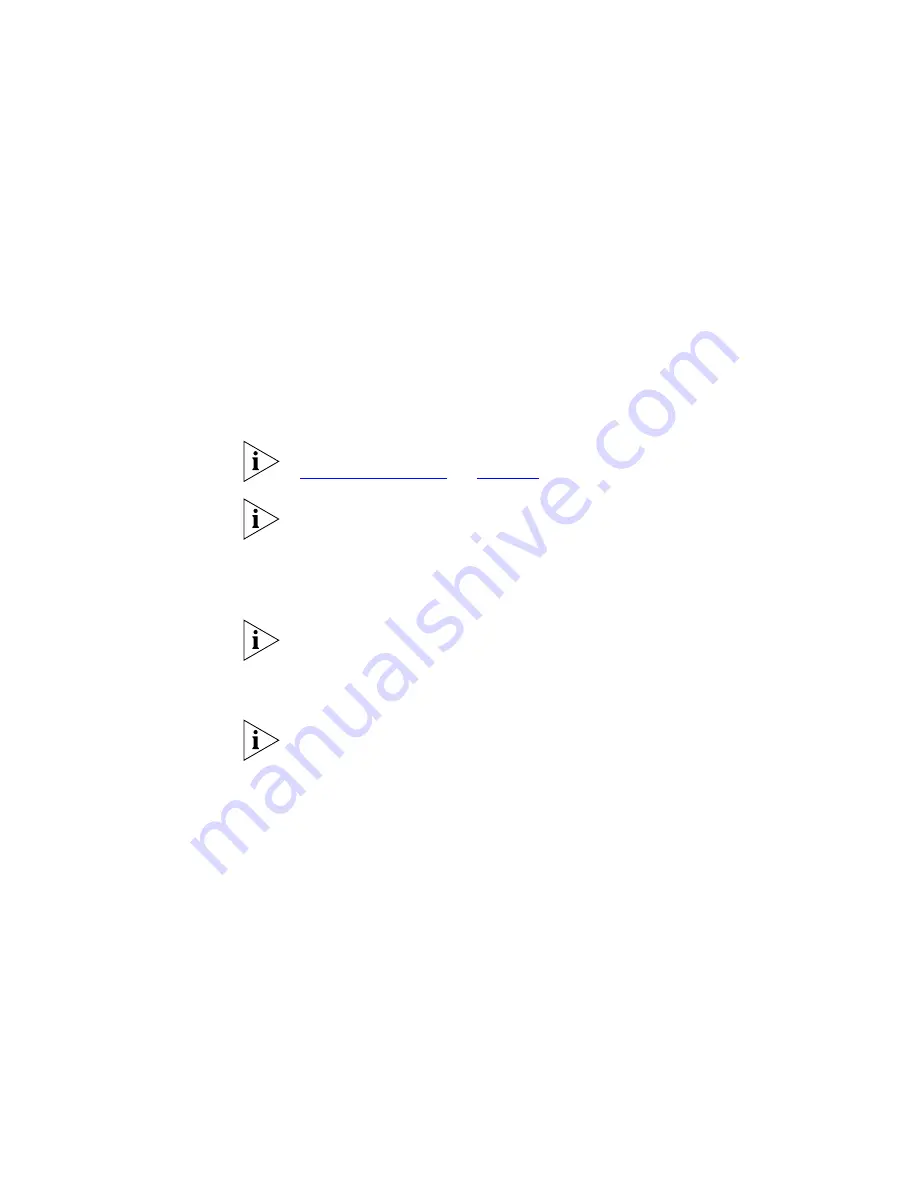
Accessing the Wizard
29
the number available to you is dependent on the country in which you
reside.
1
Select a channel for the Access Point to use or Clear Channel Select if you
want the Access Point to choose an unused channel on start-up.
2
Enter a Service Area Name/SSID.
The
Service Area Name
default for 3Com products is “3Com”. Up to 32
(case sensitive) characters can be entered for the
Service Area Name
.
3Com strongly recommends that you change the
SSID
to something
other than the default.
For information on improving your Wireless network security see
“Wireless Settings”
on
page 39
.
If you are configuring the Access Point from a wireless computer any
changes you make to the wireless configuration will result in
communication between the Access Point and your computer being lost.
This is why 3Com strongly recommends that you configure the Access
Point from a wired computer.
It is very important that you set up your wireless clients to use the same
Service Area Name or SSID as the one you use on this screen. If your
clients use a different Service Area Name then they will not be able to
communicate with the Access Point.
The choice of channel is less important as Clients will generally search all
of the available channels. You should however make a note of the
channel you select as this may be useful if you experience problems with
your clients.
Содержание 3CRWE454G72-US - Corp OFFICECONNECT WIRELESS 11G
Страница 10: ...10 ABOUT THIS GUIDE ...
Страница 20: ...20 CHAPTER 2 HARDWARE INSTALLATION ...
Страница 56: ...56 CHAPTER 4 ACCESS POINT CONFIGURATION ...
Страница 80: ...80 APPENDIX C TECHNICAL SPECIFICATIONS ...
Страница 94: ...94 GLOSSARY ...
Страница 101: ......