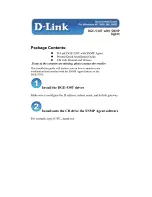Confirming Device Installation
3
Confirming Device Installation
1
With your PC Card installed in the computer, double-click the
My Computer
icon.
If you are running Windows XP, click
Start
>
Control Panel
and go to step 3.
2
Double-click the
Control Panel
icon.
3
Double-click the
System
icon. The System Properties window appears, detailing your
system setup.
4
Click the
Device Manager
tab. A list of devices appears, arranged by type.
If you are using Windows XP or 2000, click the
Hardware
tab and click
Device Manager
.
5
Double-click
Network Adapters
. One entry appears, either:
3Com 3CRSHPW_96
Wireless LAN PC Card
or
3Com 3CRWE62092B Wireless LAN PC Card
.
6
Double-click the entry to display a description of the current status.
The device status should indicate “This device is working properly.”
7
Close the windows you have opened until you return to the desktop.
Installing 3Com Wireless LAN Manager
1
If you restarted your computer after installing the Wireless LAN PC Card and the
install program did not start automatically, click
Start>Run
and type
d : \ s e t u p . e x e
(where d: is your CD-ROM drive).
2
From the
Installation CD
, select
Step 2: Install Software
and follow the prompts,
removing the
Installation CD
and restarting your computer whenever you
are prompted.
If the 3Com icon was not placed in the system tray when you installed the Wireless LAN
PC Card, start the 3Com Launcher by selecting
Start > Programs > 3Com Mobile >
3Com Launcher
.
Using Wireless LAN Manager
Refer to the 3Com Wireless LAN Manager help for detailed information about how to use
Wireless LAN Manager.
NOTE:
Wireless LAN Manager defaults to automatically connect to any wireless
network and no security. This default allows a basic connection to an access point.
After installation, consult with your network administrator and refer to 3Com’s
Wireless LAN Manager’s online help to change the service set identifier (SSID) and
security settings. Wireless LAN Manager is not available for the 3CRSHPW196
unders Windows XP.