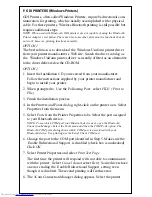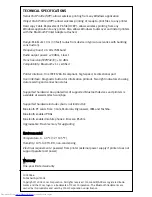F: GDI PRINTERS (Windows Printers)
GDI Printers, often called Windows Printers, require bi-directional com-
munication for printing, which is usually accomplished with a physical
cable. For these printers, Wireless Bluetooth printing is still possible but
requires additional steps.
NOTE: When used with Bluetooth, GDI printers are not capable of using the Bluetooth
Printer Adapter s test button. There are also some other print monitor functions that do
not work, however, printing functions normally.
OPTION 1
The best solution is to download the Windows Uniform printer driver
from your printer manufacturer s Web site. Search the driver catalog as
the Windows Uniform printer driver is usually offered as an alternative
to the driver delivered on the CD-ROM.
OPTION 2
1. Insert the Installation CD you received from your manufacturer.
Follow the instructions supplied by your printer manufacturer and
begin to install your printer.
2. When prompted to Use the Following Port: select
FILE: (Print to
File)
.
3. Finish the installation process.
4. In the Printers and Faxes dialog, right-click on the printer icon. Select
Properties from the menu.
5. Select
Ports
from the Printer Properties tabs. Select the port assigned
to your Bluetooth device.
NOTE: To see which COM port your Bluetooth device uses, open the Bluetooth
Connection Manager. Select the Tools menu and then the COM Ports option. The
Bluetooth COM ports dialog shows which COM port is associated with your
Bluetooth device. For printing use the Serial Client COM port.
6. Change the port to the COM port identified in Step 5. Make sure the
Enable Bidirectional Support is disabled (check box is unchecked).
Click
OK
.
7. Select Printer Properties and select
Print Test Page
.
The first time the printer will respond with not able to communicate
with the printer . Select
Cancel
do not select
Retry
. Some drivers have
an error reading the Enable Bidirectional Support setting even
though it is disabled. The second printing will fix this error.
8. The 3Com Connection Manager dialog appears. Select the printer.
Downloaded from
www.Manualslib.com
manuals search engine