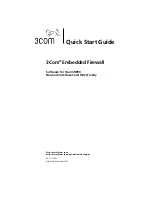Quick Start Guide
2
■
Network connectivity between the two systems listed above
■
Capability to move file folders larger than a diskette between the two
systems (for example, a zip drive on each system, file compression
software and FTP on both systems, a shared drive, etc.)
■
One 3.5” diskette for creating a recovery diskette
■
Administrative privileges on both systems (required to install and run EFW
software as instructed here)
You should also become familiar with the
3Com Embedded Firewall
Administration Guide
. If you encounter problems during installation, refer
to Appendix B, “Troubleshooting,” in that guide. It offers a list of common
problems you may encounter and offers suggestions for solving these
problems. If you have any further questions, contact 3Com technical support
as described in the administration guide.
Installing EFW Policy Server and
Management Console Software
The steps below provide instructions for installing a Policy Server and
Management Console on a single system using the Typical installation method.
1
Insert the 3Com product CD in the appropriate drive; the Installation
wizard launches automatically, and a Welcome window appears.
2
Click
Next
. The License Agreement window appears.
3
Read the terms of the license agreement, and select
I accept the terms
in the license agreement
. Click
Next
. The Customer Information
window appears.
4
Type your user name and organization name in the appropriate fields.
Click
Next
. The Installation Type window appears.
5
Select
Typical Centralized Management
. This selection installs the Policy
Server software and Management Console software.
6
Click
Next
. In the EFW Domain Association window, select
Create a new
EFW domain
.
7
Click
Next
. The Ready to Install the Program window appears.
8
Click
Install
. The Installation wizard installs the features you selected.
A status bar appears, allowing you to monitor the installation progress.
9
When the Installation wizard is complete, the InstallShield Wizard
Completed window appears.