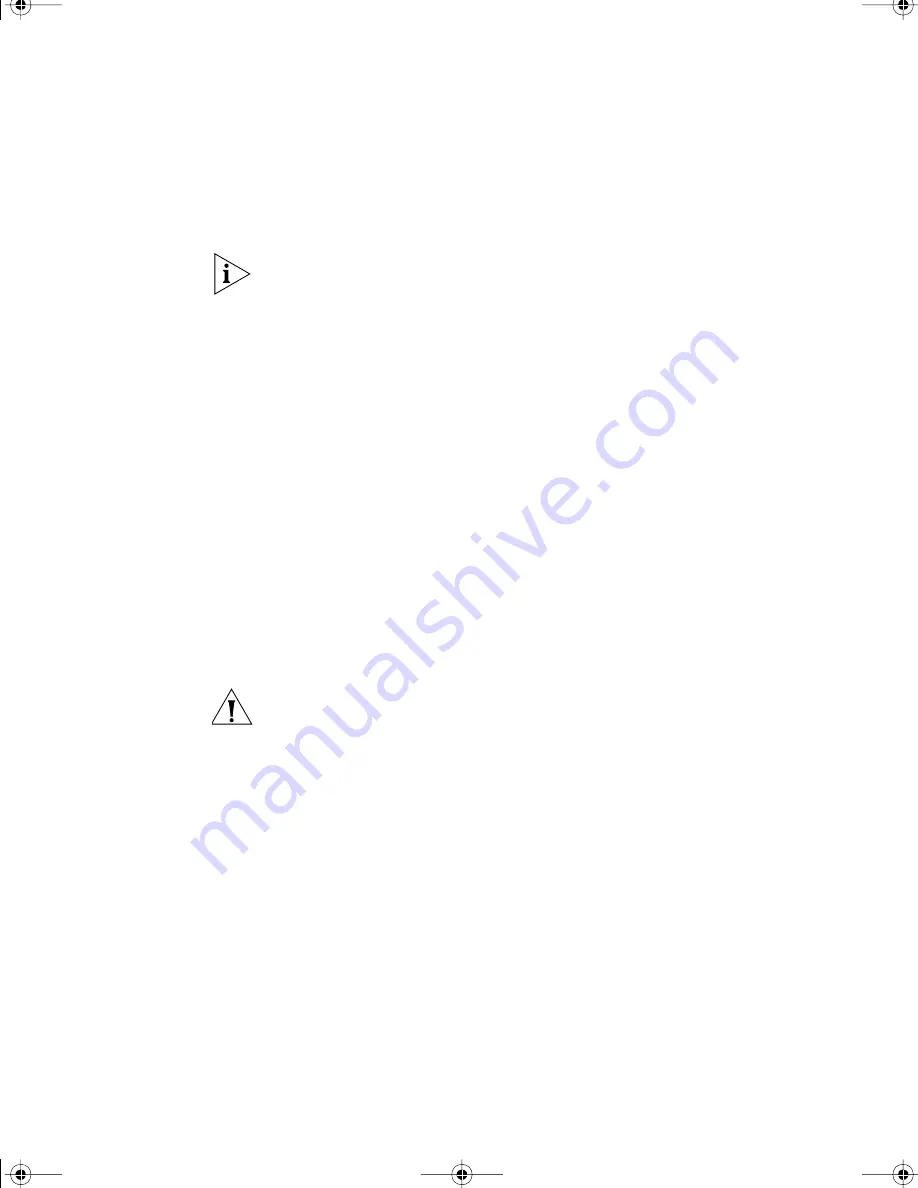
50
C
HAPTER
6: C
ONFIGURING
R
EDUNDANT
S
ERVER
L
OAD
B
ALANCING
7
Select the serial number of the peer device. In this case, the peer device is
the second Server Load Balancer.
8
Click
Next.
The
Getting Started - IP Settings
page appears.
If you change these settings, you may lose IP connectivity to the Web
interface upon completion of this wizard. If this occurs, you will need to
reconnect to the Server Load Balancer using the new IP address.
9
The IP Address, Subnet Mask and Default Router fields are completed.
These is the information you assigned to the Server Load Balancer during
the CLI setup.
10
Enter
10.20.30.56
in the
Device B IP Address
field.
This is the IP address assigned to the second Server Load Balancer.
11
Click
Next
. The
Getting Started - Network Address Translation
page
appears.
If you are using private IP subnets for your server or cache subnets and
want the servers or caches to be able to initiate connections to the
outside, check
NAT Enabled for Server and Cache Subnets
. If
NAT is enabled, packets initiated by the servers and the caches need to be
given an IP address on the primary IP subnet. This address is the alias
address.
12
Click
Next.
The
Getting Started - Password
page appears.
CAUTION:
The Server Load Balancer does not provide a way to recover a
lost password. If you choose to assign a new password, it is suggested
you keep note of it in a safe place. If you forget your password, you will
be locked out of the unit. If you change the password during the CLI
Server Load Balancer setup, this is the password you should use, and not
the blank default login password. For Technical Support information, see
Appendix C.
13
Click
Next.
The
Getting Started - Advanced
page appears
14
Click
Continue with Advanced Settings
and click
Next.
15
Select
Active-Active
and click
Next
. The
Getting Started - Summary
page
appears.
16
Click
Finish
. The parameters you have entered are ready to be applied.
You are now ready to configure the load balancing services. See Chapter
8 Configuring for Load Balancing.
slb_gsg.bk Page 50 Thursday, May 31, 2001 8:57 AM
Содержание 3C16120 - SuperStack 3 Server Load Balancer
Страница 10: ...10 ABOUT THIS GUIDE slb_gsg bk Page 10 Thursday May 31 2001 8 57 AM ...
Страница 40: ...40 CHAPTER 4 WORKING WITH THE WEB INTERFACE slb_gsg bk Page 40 Thursday May 31 2001 8 57 AM ...
Страница 52: ...52 CHAPTER 6 CONFIGURING REDUNDANT SERVER LOAD BALANCING slb_gsg bk Page 52 Thursday May 31 2001 8 57 AM ...
Страница 74: ...74 CHAPTER 8 CONFIGURING FOR LOAD BALANCING slb_gsg bk Page 74 Thursday May 31 2001 8 57 AM ...
Страница 82: ...82 APPENDIX A SAFETY INFORMATION slb_gsg bk Page 82 Thursday May 31 2001 8 57 AM ...
Страница 90: ...90 APPENDIX C TECHNICAL SUPPORT slb_gsg bk Page 90 Thursday May 31 2001 8 57 AM ...
Страница 93: ...INDEX 93 summary view 32 World Wide Web WWW 85 slb_gsg bk Page 93 Thursday May 31 2001 8 57 AM ...
Страница 94: ...94 INDEX slb_gsg bk Page 94 Thursday May 31 2001 8 57 AM ...






























