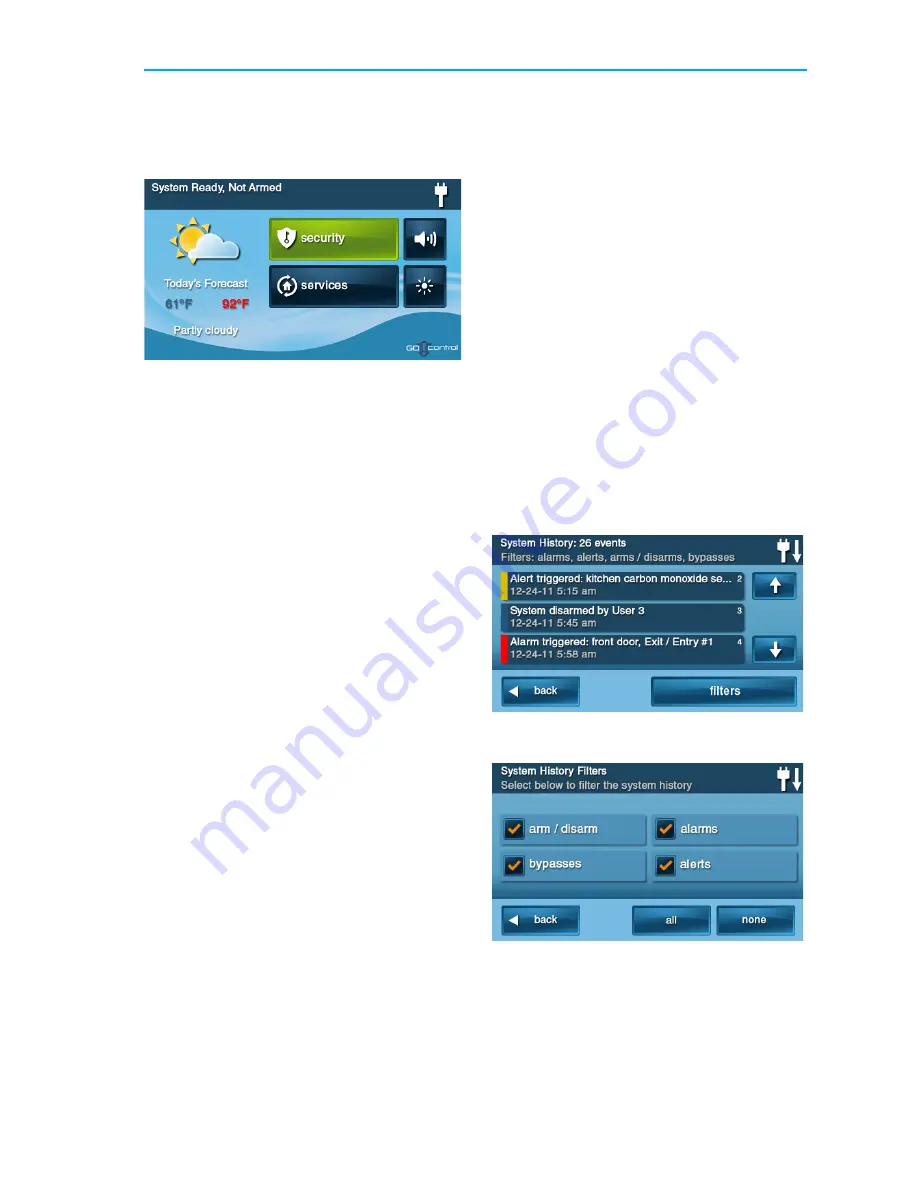
System Toolbox
Copyright © 2016 Nortek Security & Control 33
Secret Duress Button
On
the
Home
screen,
the
system
logo
always
appears
in
the
lower
right
corner.
The
system
logo
is
the
secret
duress
button
.
While Armed
With
the
system
armed,
tapping
the
logo
displays
the
standard
disarm
code
entry
screen.
Use
a
valid
user
code
or
a
duress
user
code
to
disarm
the
system.
The
system
disarms
normally,
but
a
silent
duress
report
is
sent
to
the
Central
Station
and
they
will
dispatch
help.
If
supported
by
the
2GIG
Alarm
dealer,
the
left
side
of
this
screen
also
displays
contact
information
for
the
alarm
dealer
or
Central
Station.
While Disarmed
You
can
also
use
the
secret
duress
button
while
the
system
is
disarmed.
Tapping
the
system
logo
reveals
the
Enter
Code
screen.
Enter
the
duress
code
to
send
a
silent
duress
report
to
the
Central
Station
and
they
will
dispatch
help.
The
system
remains
disarmed.
If
supported
by
the
2GIG
Alarm
dealer,
the
left
side
of
this
screen
also
displays
contact
information
for
the
alarm
dealer
or
Central
Station.
SYSTEM HISTORY
The
Control
Panel
keeps
a
log
of
system
events
in
the
order
in
which
they
occur.
Each
event
is
marked
with
the
date
and
time
that
the
event
occurred.
To
make
reading
the
log
easier,
the
system
history
display
can
be
filtered
to
show
selected
events
only.
The
events
that
can
be
filtered
for
the
system
history
log
display
are:
•
Arm
or
disarm
of
the
system
•
Bypasses
of
sensors
(force
bypasses
and
manual
bypasses)
•
Alarms
(alarms
are
displayed
with
a
red
stripe)
•
Alerts
(alerts
are
displayed
with
a
yellow
stripe)
Some
system
events
always
display
regardless
of
the
filters
selected.
These
events
include:
•
Walk
test
started
or
terminated
•
Programming
mode
started
or
terminated
To
view
the
system
history
log:
1
At
the
Home
screen,
tap
Security
.
2
At
the
Security
screen,
tap
Menu
.
3
On
the
Menu
screen,
tap
Toolbox
.
4
Enter
a
valid
user
code
to
access
the
toolbox.
5
At
the
Toolbox
(1
of
3)
screen,
tap
System
History
.
The
log
of
system
events
appears.
Use
the
↑
and
↓
arrows
to
scroll
through
the
log.
6
To
choose
the
events
to
display,
tap
Filters
.
7
Select
the
events
to
display
with
the
check
boxes.
Tap
All
to
select
all
the
check
boxes,
or
None
to
clear
all
the
check
boxes.
8
Tap
Ok
when
finished.






























