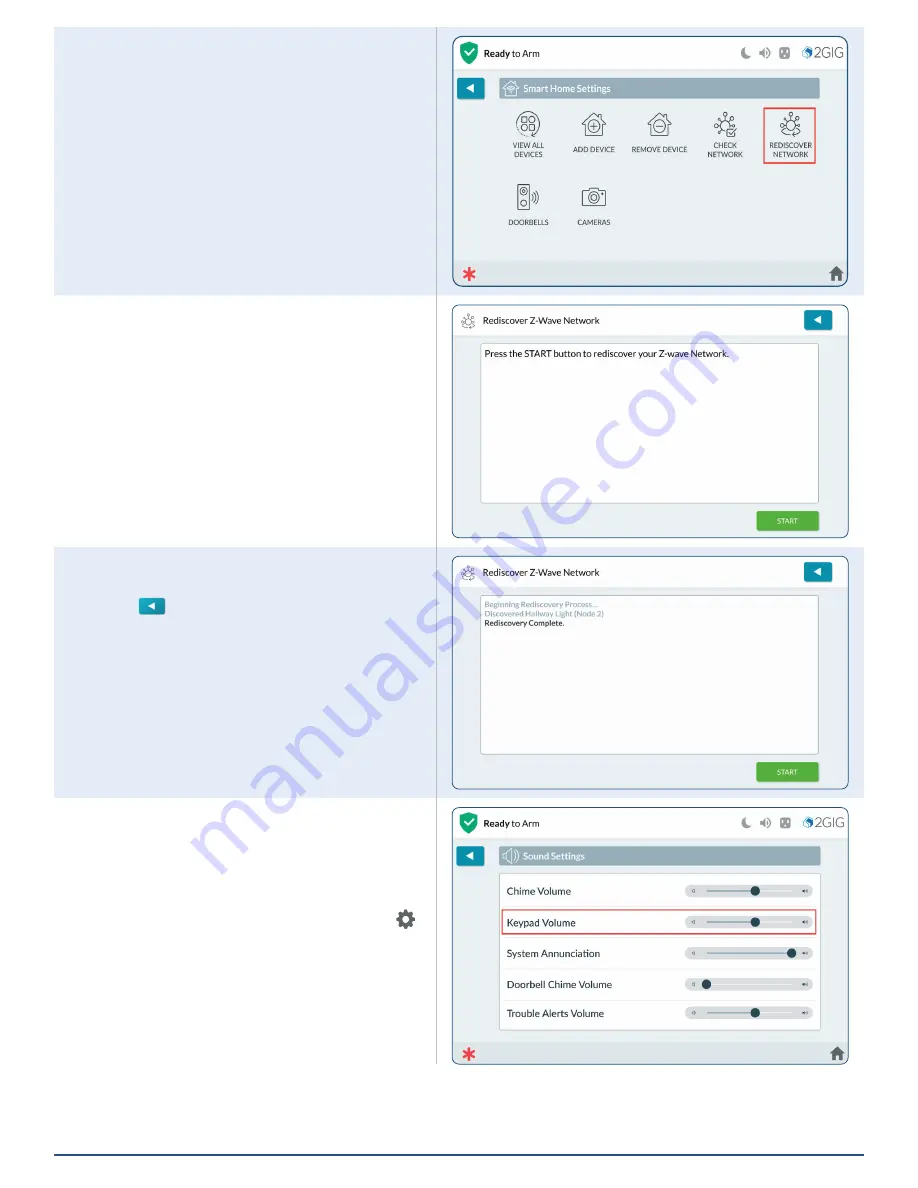
2GIG EDGE Smart Home Manual
20
Rediscover Network
Rediscover the Z-Wave Network.
1.
Tap
Rediscover Network
.
2.
Tap
START
. The process will begin.
3.
The panel will discover available nodes, then
complete.
4.
Tap
when finished to return to previous
menus.
Remote Keypad Options
Sound
The sound setting for the 2GIG EDGE Remote Keypad
can be found in the Settings/Sound menu.
1.
At the Home screen, tap the Settings icon ( ).
2.
Tap
SOUNDS
.
3.
To adjust volume, use a finger to slide the
volume slider left or right.
Содержание EDGE
Страница 1: ...TM 2GIG EDGE TM Security Smart Home System SMART HOME MANUAL...
Страница 32: ...2GIG EDGE Smart Home Manual 32...



























