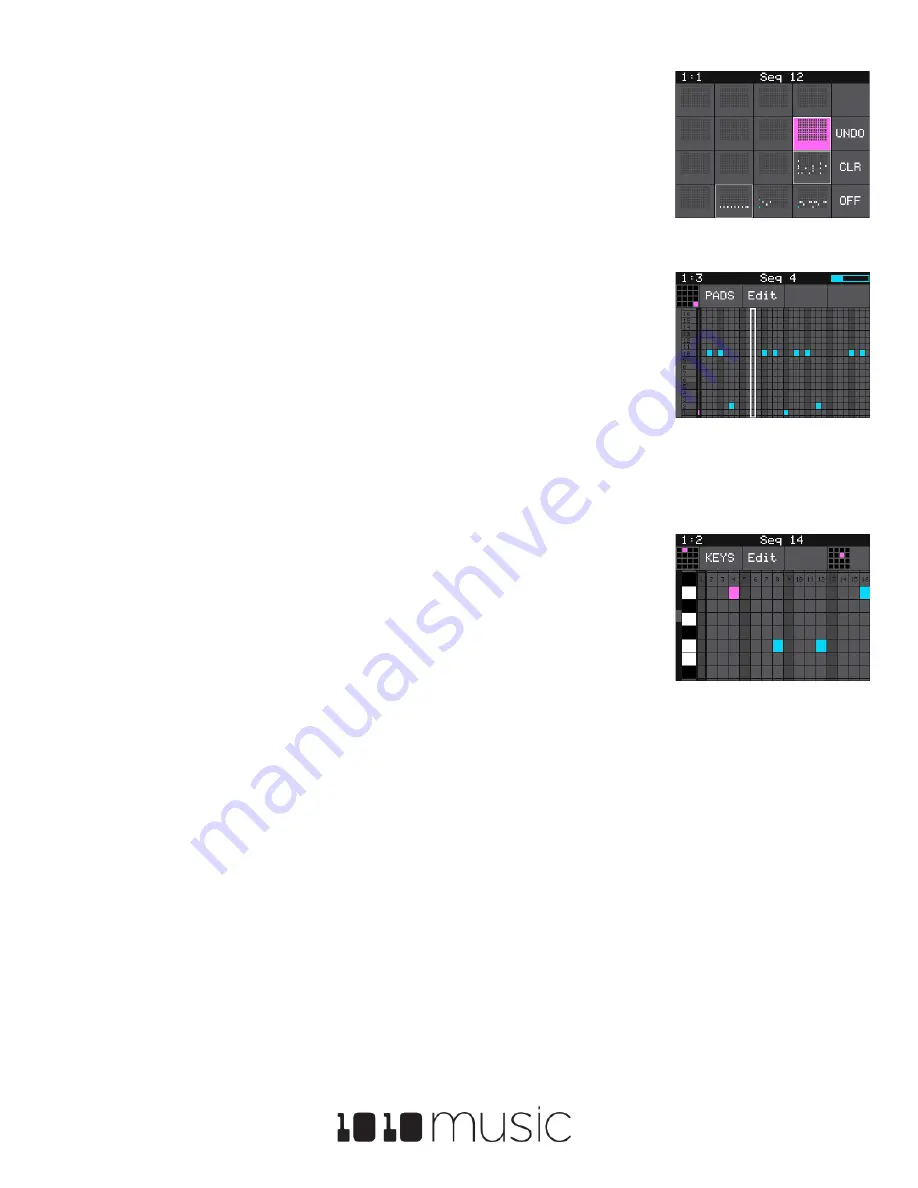
May 2, 2019
Copyright 1010music LLC 2019
Firmware Version 1.0.2
P. 3 of 4
the top of the touch screen. If it is blue, touch the on-screen
Song
button to deactivate
Song mode. Now, push
SEQS
so we can watch the sequences as they play. Push
PLAY
now and you will hear the selected sequences play. A progress bar at the bottom of each
active sequence cell shows you the play state of that sequence. Touch a sequence cell to
activate or deactivate it. If you push
PADS
you can see the pads that are being triggered
by the sequencer over time. The sequences will play in a loop until you deactivate them or
push
STOP
. If any pads remain playing after you push
STOP
, you can end them by
pushing
STOP
a second time.
Playing sequences is fun, but recording your own is even better. The pink square is the
currently selected sequence. You can see the sequence number of the selected sequence
at the top of the screen both on the Sequence and the Pads screen (as long as you are not
in Song mode). Select an empty sequence cell and we will record into it. Push
PADS
to
go to the Pads screen. Hold down the
REC
button and push
PLAY
to start recording a
sequence. After the 4 beat count down, tap some pads to create a sequence. By default,
the sequence is one bar long. Blackbox will play the sequence in a loop as soon as you
finish recording it. If you tap some more pads, you will add more pad triggers to the
sequence. Push
REC
to stop recording while the sequence still plays. You can choose
different sequences to record into while the other sequences are playing. Press
STOP
when you want the sequences to stop.
You can view and edit the sequence by pressing
INFO
with the sequence cell selected.
Toggle the piano roll mode between
PADS
and
KEYS
view by touching the view selector
to the right of the grid icon. You can touch the screen to add notes, and turn knobs to
select and adjust the length of notes. In
PADS
view, each row represents a different pad
and each bar represents a trigger of that pad. In
KEYS
view, each row represents a note
on the keyboard and the bars represent note events. The black and white bars on the left
side of the screen represent the notes on a keyboard and the Cs are numbered to show
you which octave you are in. Use pinch and stretch touch gestures to zoom in and out on
the piano roll. Push
INFO
to cycle through more sequence parameters, such as
Step
Length
,
Step Count
and
Quant Size
. The top left grid icon reminds you which sequence
you are editing. In
KEYS
view, the top right grid icon shows which pad is currently controlled in the piano roll. Touch
this icon to switch to a different pad if you want more than one pad in the sequence.
Before we move on to song sections, go back to the sequences screen and touch
DEACT
on the right. This will
deactivate all sequences.
Song Sections
Song sections allow you to record a series of on and off events for sequences. You can record multiple sequences
simultaneously, with independent start and stop times for each one. To hear a song section by itself, make sure all of the
sequences are deactivated first. Then push the
SONG
button to view the Song screen. Touch the on-screen Song button
to toggle the Song mode state to active (blue) if needed. Turn off Loop mode by touching the
Loop
button as well. Now
push the
PLAY
button and blackbox will play back a previously recorded song, section by section. The currently playing
section is highlighted in pink. In Song mode, the context display at the top of the screen now displays the name of the
Sequences
Piano Roll Editor in
PADS View
Piano Roll Editor in
KEYS View






















