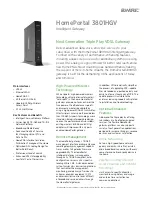Summary of Contents for 6211-I3 Series
Page 1: ...6211 I3 ADSL2 Router User s Guide November 2006 Document Part Number 6211 A2 ZB24 10 ...
Page 10: ...10 6211 AZ ZB24 00 ...
Page 38: ...Device Information 38 6211 I3 ADSL2 Router User s Guide ...
Page 42: ...Quick Setup 42 6211 I3 ADSL2 Router User s Guide ...
Page 80: ...Diagnostics 80 6211 I3 ADSL2 Router User s Guide ...
Page 98: ...Management 98 6211 I3 ADSL2 Router User s Guide ...
Page 100: ...Specifications 100 6211 I3 ADSL2 Router User s Guide ...