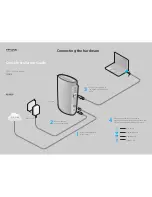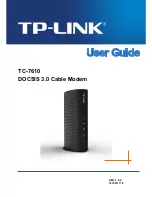Summary of Contents for RLX-FHS
Page 1: ...RLX FHS Wireless Serial Modem Quick Start Guide June 9 2004 ...
Page 2: ......
Page 4: ......
Page 8: ...Configure Remote and Master RLX FHS Wireless Serial Modems 8 ...
Page 10: ...10 ...
Page 1: ...RLX FHS Wireless Serial Modem Quick Start Guide June 9 2004 ...
Page 2: ......
Page 4: ......
Page 8: ...Configure Remote and Master RLX FHS Wireless Serial Modems 8 ...
Page 10: ...10 ...